谷歌浏览器怎么安装Postman插件 安装Postman插件方法介绍
2019-10-12 18:14 923人浏览 0 条评论
IE问题解决办法文章由小编整理发出,内容真实有效,欢迎提出您的意见IE系列文章由小编在互联网中整理并且发出,内容保障真实健康.
谷歌浏览器如何下载安装Postman插件,相信有很多小伙伴对此存在疑惑,接下来就跟着IEfans小编一起了解一下吧!

我们先打开电脑中已安装好的谷歌浏览器,然后点击浏览器右上角位置中的更多的选项,弹出的下拉的菜单中进行选择“设置”的选项。
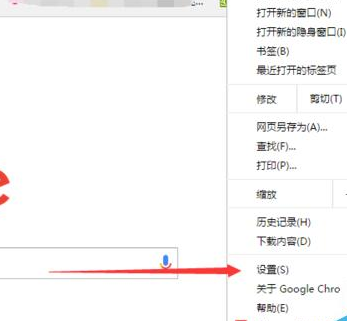
然后我们进入到谷歌浏览器的设置的选项框中进行,点击扩展程序中,因没有安装任何的程序,进行点击“浏览器应用程序库”。
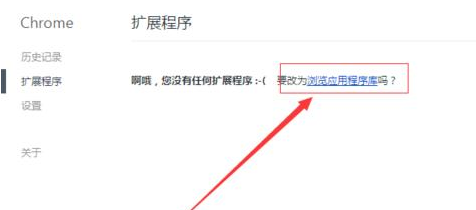
接着直接进入到chrome网上应用店,由于程序较多只能通过搜索的方式进行,在输入框中输入postman。
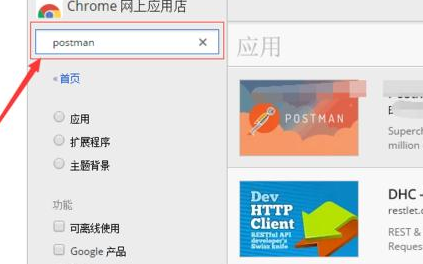
搜索完成之后,在该的应用程序中,点击"添加至CHROME".。
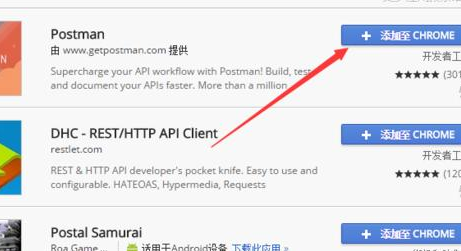
我们需要确认是否要添加新增应用的程序,进行点击“添加”的选项。
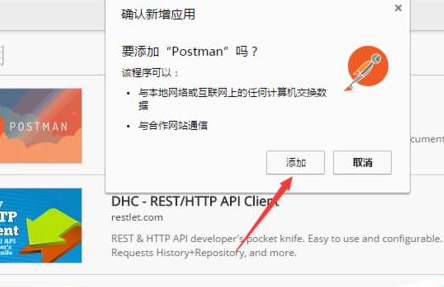
等待安装完成之后,会在电脑桌面上添加一个为chrome应用启动器图标。双击点击进入。
谷歌浏览器相关攻略推荐:
谷歌浏览器扩展插件装不上怎么办 扩展插件装不上解决方法盘点
谷歌浏览器插件安装不了怎么办 插件安装不了解决方式详解
谷歌浏览器黑色主题背景怎么设置 设置黑色主题背景方法

最后我们可以在应用启动器中查看到该postman的应用程序,说明该应用程序已安装完成。
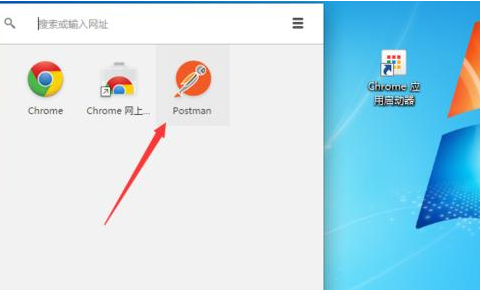
喜欢小编为您带来的谷歌浏览器安装Postman插件方法介绍吗?希望可以帮到您~更多相关内容尽在IE浏览器中文网站谷歌浏览器专区。
还有更多的IE类办法指南,需要用户多多的发掘,可以在搜索框进行搜索查找,如果您觉得文章解决不了您的问题,可以加入QQ群,帮您解决问题。
相关资讯
留言评论
系统推荐








发表回复
要发表评论,您必须先登录。