IE9浏览器使用小技巧有哪些?九则IE9浏览器使用小技巧分享
IE问题解决办法文章由小编整理发出,内容真实有效,欢迎提出您的意见IE系列文章由小编在互联网中整理并且发出,内容保障真实健康.
很多小伙伴们都不熟悉IE9浏览器使用小技巧有哪些,接下来小编带来九则IE9浏览器使用小技巧分享,希望可以帮助到大家。
一、让IE9不再“哑巴”
很多从老版IE转过来的网友,都会发现IE9的一个“不太明显”的变化——没声音了!以往伴随着每次点击的那个经典“咔嗒”声再也听不到了。虽说对于这样一项功能,也许并不是每一个人都会喜欢,可觉得还是有必要交给大家自己选择。
其实导航音在IE9中并没有被完全取消,只不过就是默认没启动罢了。如果想重新开启它也很方便,只要打开Internet选项,进入“高级”→“辅助功能”标签,再勾选“播放系统声音”就可以了。
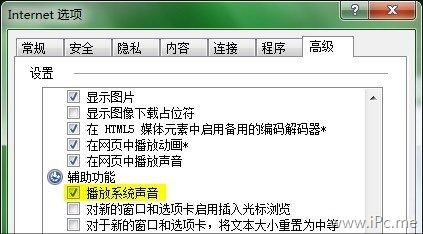
图1 开启IE9导航音
二、保存网页真轻松
看到感兴趣的网页如何保存,还在使用“页面”→“另存为”?当然在IE9中,我们有了更好的选择。
试一试经常在Word中使用过的Ctrl+S吧,在最新版IE9中,开发人员特意为我们加入了这项Windows中的标志性快捷键,于是从现在开始,无论在Windows的各个角落,只要你想“保存”,那就“Ctrl+S”吧!
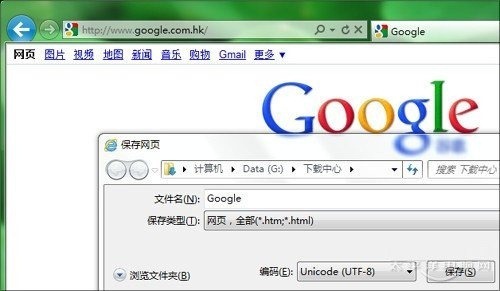
图2 Ctrl+S入主IE9
三、IE9也有“九宫格”
自从Opera浏览器首次推出“九宫格”(Speed Dial)之后,这股风一下子刮遍了整个浏览器市场,一时间各式各样的“九宫格”开始出现在我们面前。那么微软为何这么老土,就不知道追求一下时尚吗?算了,咱也别怪它了,还是自己打造一个“九宫格”吧。
其实在新版IE9中,已经有了一个类似于九宫格的“您最常使用的网站”,这里所列示的都是浏览器自动记录的网页访问列表,而将它设为IE9的起始页也并不难,只要打开Internet选项,将其中的“常规”→“主页”修改为“about:tabs”即可。
重启IE9试试吧,这“山寨版”是不是也挺实用的!
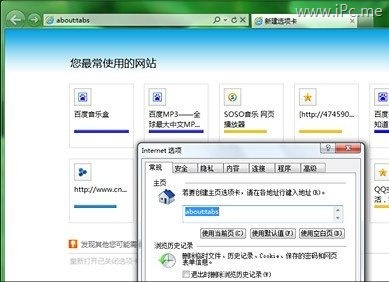
图3 IE版“九宫格”
四、页面怎么缩放
为了营造一个与以往完全不同的模样,IE9的开发团队可谓煞费苦心,全新设计的界面极度精简,几乎摒弃了之前所有的功能按钮。于是一个小麻烦便产生了,如何对网页缩放呢?
当然这样一个问题也许难不倒某些网友,比如可以通过最右侧的“快捷菜单”找到“缩放”按钮,也能借助Ctrl+、Ctrl-实现快捷缩放,不过最方便的还得数老版IE中那个设在右下角的缩放按钮。
其实和很多被隐藏掉的快捷面板一样,缩放按钮的恢复也并不难,只要在IE9的界面空白区右击鼠标,勾选菜单中的“状态栏”即可。怎么样,是不是又回到从前了!
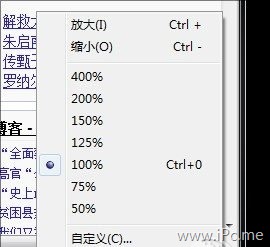
图4 久违了的“缩放按钮”
五、历史浏览怎么找
很多网友都习惯于使用地址栏前面的导航按钮前进后退,不过进入IE9时代后人们忽然发现,原先用于调出历史记录的“小箭头”消失了,如今只能像盲人摸象般地一下下点击按钮前进回退。
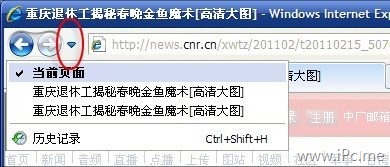
图5 IE8中那个方便的“历史箭头”
其实这项功能并没有被微软弃用,如果我们将鼠标按在回退(或前进)按钮上一秒以上,同样可以激活历史菜单。除此之外,在按钮上右击鼠标,或者用鼠标向下拖动按钮同样可以达到类似效果。
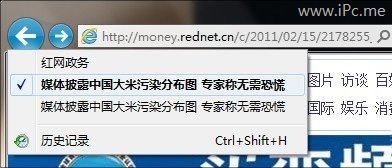
图6 IE9中长按一秒也能激活历史菜单
六、隐藏的“搜索栏”
众所周知,为了方便用户使用,新版IE9首次将地址栏与搜索栏合二为一,用户只要将关键字输入地址栏,浏览器即会智能予以识别,启动搜索引擎执行搜索。虽然这一设计比较符合一般的用户使用习惯,但如果搜索词是“baidu.com”这样的类网址又该怎么办呢?
很显然,直接输入肯定会被浏览器自动识别为网址,于是IE9便为我们提供了一个隐藏的“搜索栏”。试一试在关键词前加上一个“?”吧,加入此前辍后,浏览器会强制通过搜索引擎搜索其后的关键字,这样一个隐藏的“搜索栏”便出现了。
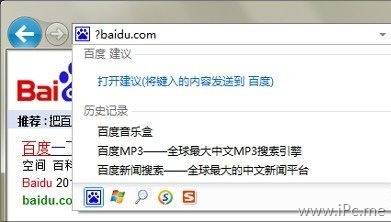
图7 隐藏的“搜索栏”
当然如果你愿意,也可以通过Ctrl+E直接进入搜索栏模式,效果与手工添加“?”一模一样。
七、标签栏“长”一些
IE9 很简约,简约到将地址栏与标签栏合并到了一行。不可否认这样的设计会让网页的显示空间更大一些,可如果遇到一位“标签控”,喜欢一次性地打开N多标签,那麻烦也就来了,因为所有的标签都会因为空间不够而自动缩小,最终能给你剩下一个图标的空间就不错了,分辨起来相当困难。

图8 标签栏是不是太小了点
其实解决的办法并不难找,和之前的Beta版相比,RC版的一个最大贡献就是提供了让地址栏与标签栏分开的功能。右击IE9的界面空白处,你会发现这里多出了一项名为“在单独一行上显示选项卡”的新选项,勾选之后即可让地址栏与标签栏分两行显示,效果还是很不错的!
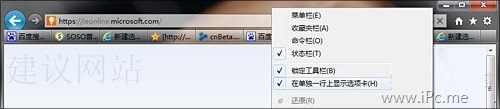
图9 让地址栏和标签栏分开吧!
八、扩容“您最常使用的网站”
IE9的“您最常使用的网站”是个不错的设计,除了可以自动记录下用户使用频率最高的那些网之外,还会通过一个“小横条”标识出各个网页的“活跃程度”。不过一个比较低级的问题是,这项功能似乎没有考虑到大屏幕用户的需求。
即使你拥有一台22寸或24寸的超大屏幕彩显,也只能享受到2×5的“10宫格”待遇,大量宝贵的空间会被浪费,同时样子也不太美观。
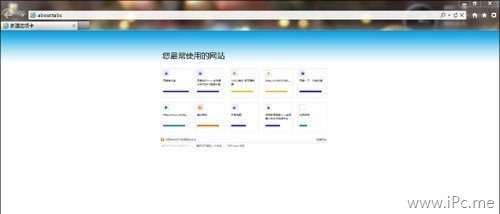
图10 这大概就是大屏幕用户最大的“尴尬”吧!
其实这里的显示数也是可以自设的,首先在开始菜单搜索栏中输入“regedit”进入注册表编辑器,然后顺序找到 “HKEY_CURRENT_USERSoftwareMicrosoftInternet ExplorerTabbedBrowsingNewTabPage”,在右侧建立一个名为“NumRows”的DWORD(32位)值,并赋值为你 想要的行数(比如笔者这里就输入了“5”,即5行)。
重新启动一下IE9试一试,是不是比以前实用多了?此外你也可以将这项功能结合到刚刚介绍过的将“最常使用网站”设成首页的技巧中,更加实用。
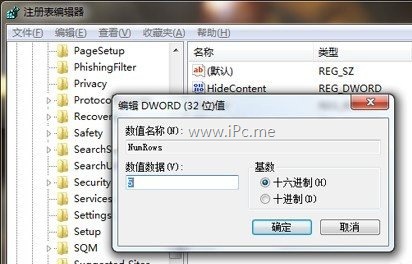
图11 自定义行数
九、网页对照显示
这项功能发现的不多,但绝不意味着用处不大。事实上自打多标签浏览器诞生的那一刻起,标签自由拆分就是一个非常重要的功能。
简单来说如果我们想在同一页面中比较两个网页中的内容,也许IE6更实用,因为我们可以很容易地打开两个窗口,并将其并排显示。然而到了IE7和IE8时代,虽然多标签功能方便了日常应用,却失去了单窗口浏览所独有的这项便利。
在IE9中,如果你认为某一网页需要和其他网页对照显示,那就可以直接将它拖离原有的IE面板,松手之后新标签会自动组建一个新窗口继续显示。
好了!剩下的操作就不必我多说了吧,在此你可充分利用Win7的AeroSnap功能,将两个IE分别拖至屏幕的最左侧和最右侧,稍后一个如下图展示般的画面便会出现在你的面前。
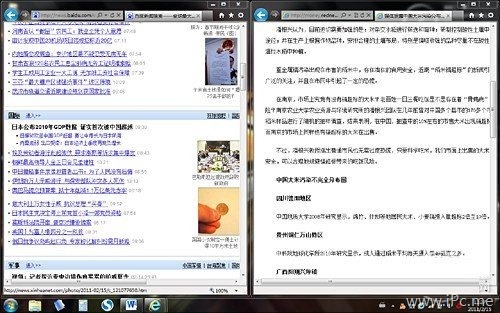
图12 标签间可以自动分离
后记
IE9的小技巧就先介绍到这里吧,不知各位还有没有更好的点子。当然除了这些显而易见的变化之外,新版IE还增加了很多功能上的进步,比如GPU加速、支持HTML5、禁止跟踪等等。
此外新版本还在细节上做出了更多努力,比如禁止网页中ActiveX控件工作、拒绝网站获取您的物理位置、自定义自动添加的前辍与后缀等等,所有这些都能在新版IE9中找到,相当给力,赶快去体验一下吧!
IE技巧相关攻略推荐:
IE浏览器怎么设置多页面在同一个窗口?设置多页面在同一个窗口的方法说明
Win8.1系统下IE浏览器打开网页出现排版错乱如何解决?解决打开网页出现排版错乱的技巧分享
Win10如何打开IE浏览器?Win10打开IE浏览器的技巧分享
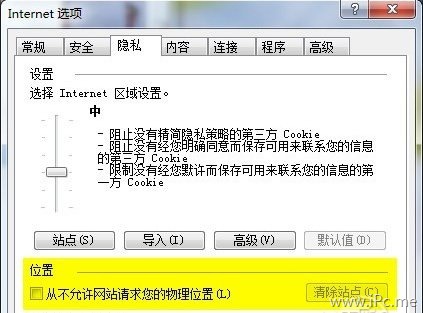
以上就是iefans网小编为大家带来的九则IE9浏览器使用小技巧分享。喜欢的小伙伴们请大家继续关注IE浏览器中文网。
还有更多的IE类办法指南,需要用户多多的发掘,可以在搜索框进行搜索查找,如果您觉得文章解决不了您的问题,可以加入QQ群,帮您解决问题。








发表回复
要发表评论,您必须先登录。