谷歌浏览器怎么清除浏览记录 清除浏览记录方法介绍
2019-10-10 10:10 1,628人浏览 0 条评论
IE问题解决办法文章由小编整理发出,内容真实有效,欢迎提出您的意见IE系列文章由小编在互联网中整理并且发出,内容保障真实健康.
谷歌浏览器怎么清除浏览记录,很多用户都遇到了这个问题,那么该如何解决呢?请看IEfans小编给大家带来的,希望对您有所帮助!

我们需要先打开谷歌浏览器(Google Chrome)软件
然后我们点击浏览器右上角三条横线的设置按键
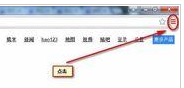
接着我们在弹出的菜单栏中选择“更多工具”选项
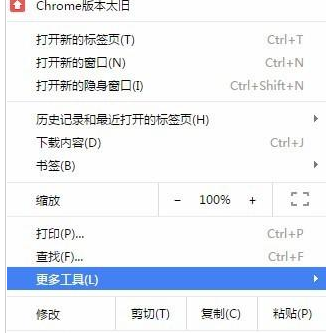
这时在弹出的二级菜单继续选择“清除浏览数据”选项
谷歌浏览器相关攻略推荐:
谷歌浏览器怎么在线翻译网页 在线翻译网页方法解析
谷歌浏览器怎么删除主题 快速删除主题方法介绍
谷歌浏览器收藏夹位置在哪 收藏夹位置分享
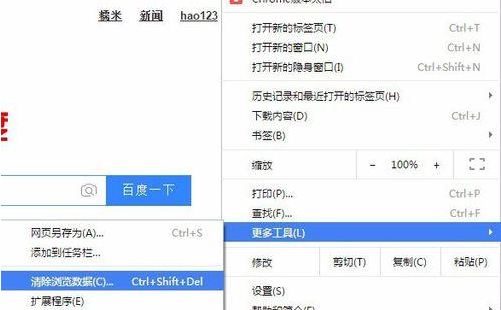
然后显示清除浏览数据窗口,窗口左边的多项选择可以勾选想要清除的数据项
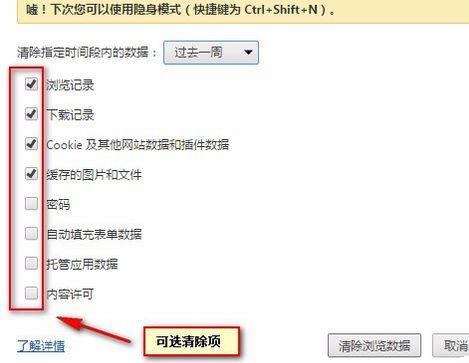
若是要清空所有浏览数据,可以在下拉栏中指定清除多少时间段内的数据,选择最下面的一项即为清除全部数据
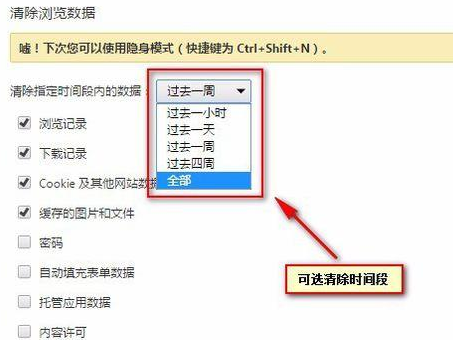
最后我们清除条件选择完毕后,点击“清除浏览数据”按键,浏览器会自动根据清除条件完成清除
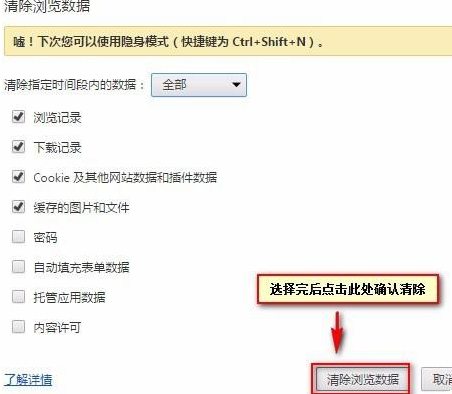
上文就是小编为您带来的清除浏览记录方法介绍了,你学会了吗?若还有疑问请多多关注IE浏览器中文网站谷歌浏览器专区!
还有更多的IE类办法指南,需要用户多多的发掘,可以在搜索框进行搜索查找,如果您觉得文章解决不了您的问题,可以加入QQ群,帮您解决问题。
相关资讯
留言评论
系统推荐








发表回复
要发表评论,您必须先登录。