笔记本win7系统下怎么打开ie浏览器显示不是主页怎么解决?解决打开ie浏览器显示不是主页的方法说明
2019-09-24 10:32 705人浏览 0 条评论
IE问题解决办法文章由小编整理发出,内容真实有效,欢迎提出您的意见IE系列文章由小编在互联网中整理并且发出,内容保障真实健康.
笔记本win7系统下怎么打开ie浏览器显示不是主页怎么解决很多小伙伴都不熟悉,接下来小编带来解决打开ie浏览器显示不是主页的方法说明。希望可以帮助到大家。
1、在笔记本win7系统桌面上任意空的地方点击右键,然后选择“新建”—“文本文档”;
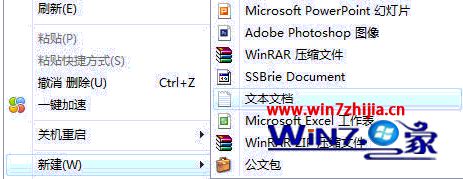
2、打开刚创建的文本文档,将以下代码复制到里面:
Windows Registry Editor Version 5.00
[HKEY_CURRENT_USER/Software/Microsoft/Internet Explorer/Main]
"RunOnceHasShown"=dword:00000001
"RunOnceComplete"=dword:00000001
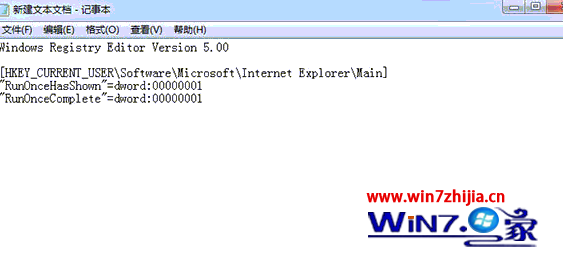
3、然后点击左上角的“文件”—“另存为”,将保存类型修改为“所有文件”,然后在文件名中输入“修复首页.reg”,点击保存即可;
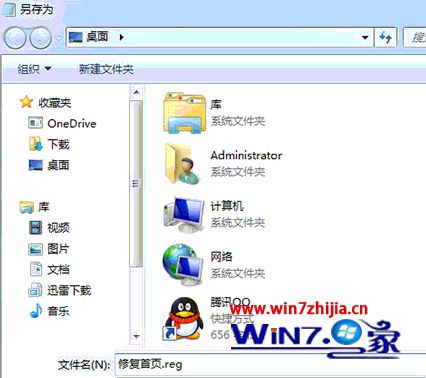
4、找到刚保存好的“修复首页.reg”文件,单击右键,选择“合并”;
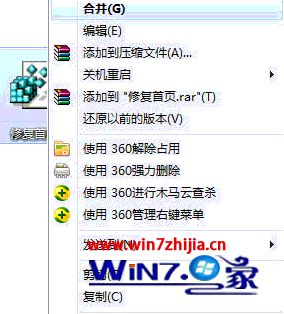
5、然后在弹出的警告窗口中点击“是”即可。

以上就是iefans网小编为大家带来的解决打开ie浏览器显示不是主页的方法说明,喜欢的小伙伴们请大家继续关注IE浏览器中文网。
还有更多的IE类办法指南,需要用户多多的发掘,可以在搜索框进行搜索查找,如果您觉得文章解决不了您的问题,可以加入QQ群,帮您解决问题。
- Windows7系统IE浏览器主页总是被2345篡改怎么解决?解决IE浏览器主页总是被2345篡改的方法介绍
- Win7系统浏览网页提示已经阻止此站点用不安全方式使用ActiveX控件如何解决?解决网页提示已经阻止此站点用不安全方式使用ActiveX控件的方法说明
相关资讯
留言评论
系统推荐








发表回复
要发表评论,您必须先登录。