VMware安装Ubuntu20.04教程分享
有的时候我们在使用app的时候,有很多想法,这些想法不知道是否能实现,所以就要参考各种网上的教程,小编整理的软件教程,都是大家经常搜索的问题,所以如果喜欢这个VMware安装Ubuntu20.04教程分享文章的话,那就赶紧收藏网址哦
有开发需求的小同伴,都市在电脑上安装虚拟机,而Linux作为一个开源系统,在易用性和平安性上受到了许多用户的青睐,今天小编就来告诉人人用VMware安装Ubuntu20.04的方式吧。
软件准备
电脑是windows10 家庭版,所有操作都在这个系统上举行。
Ubuntu20.04的镜像文件可以在清华大学的开源软件镜像站上找到,该网站支持ipv6接见,可以到达极高的接见速率和下载速率。
进入之后先点击右侧的“获取下载链接”。

然后再弹出界面选择Ubuntu,可以找到Ubuntu的种种版本,这里我们选择“20.04.1 (amd64, Desktop LiveDVD)”,直接点击链接即可下载。

至于VMware Workstation软件的下载,百度上有许多资源,这里就不在赘述了。
安装历程
我们打开软件,点击“文件”->“新建虚拟机”,或者直接通过键盘快捷键“ctrl+N”,即可新建虚拟机。
选择“自界说(高级)”选项,点击下一步,最先新建虚拟机。

这个界面是选择硬件兼容性的界面,可以不用处置,直接点击下一步。
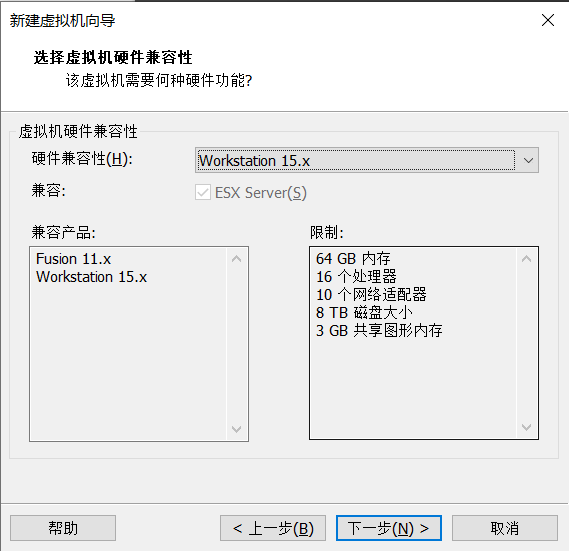
然后,选择“稍后安装操作系统”的选项,提供更多的可操作性。

接下来设置虚拟机的操作系统类型,选择“Linux”,同时在下方选择“Ubuntu 64位”。
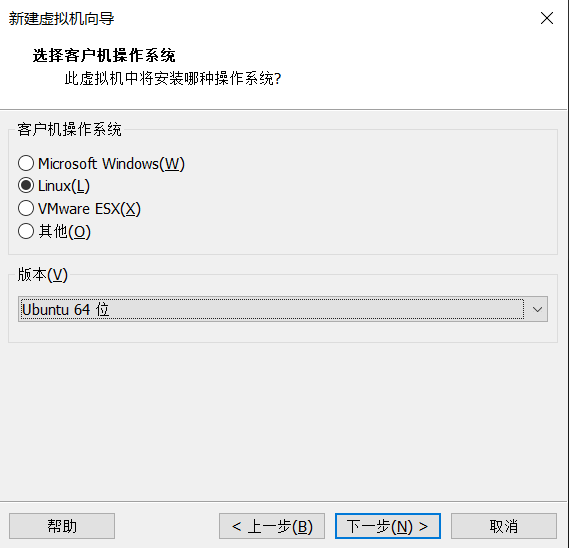
接着设置虚拟机的名称和虚拟机存放的位置,你可以凭证自己的喜欢,为虚拟机命名和选择位置。

然后选择分配给虚拟机的CPU焦点数,要凭证自己的电脑举行设置,建议只管靠近物理机的CPU焦点数,但不能跨越。我的电脑是6焦点12线程的CPU,这里我选择分配给我的虚拟机4焦点8线程的处置能力。
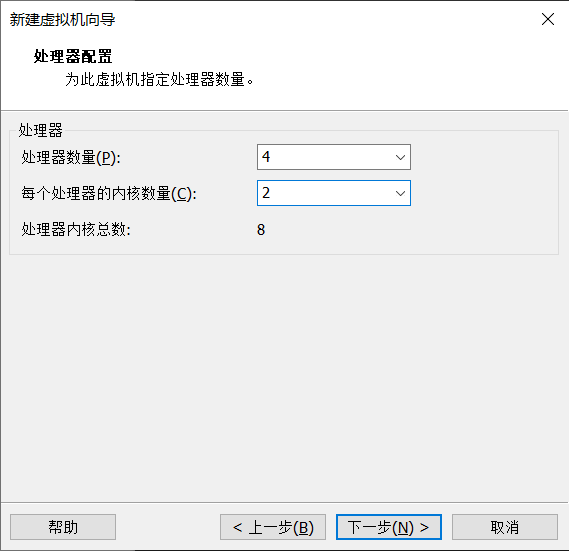
接下来设置分配给虚拟机的内存巨细。若是你的物理机内存是8G,那么建议给虚拟机分配4G的内存。若是你的物理机内存更大,那么建议分配8G的内存给虚拟机。分配过多的内存是没有需要的。

接下来的4步,都根据默认的设置,直接点击“下一步”即可。

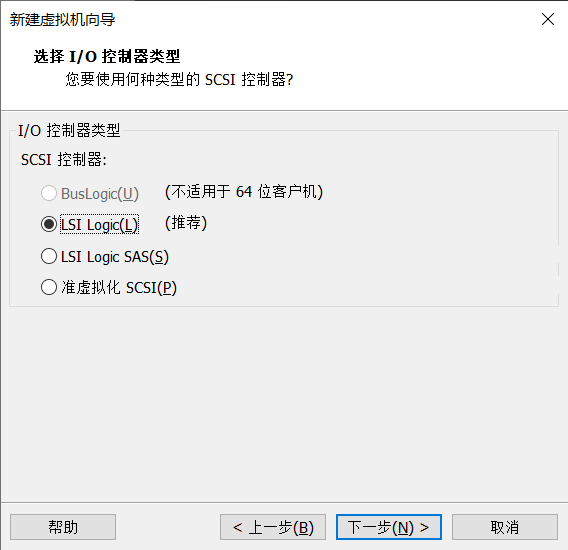


然后设置分配的硬盘巨细,一样平常选择50G,可以凭证自己电脑的现真相形举行调整。同时,选择“将虚拟磁盘储存为单个文件”,以提高磁盘性能。

然后设置储存磁盘文件的文件名,一样平常不举行改动。

然后,检查设置是否准确,点击“完成”,虚拟机就装好啦。
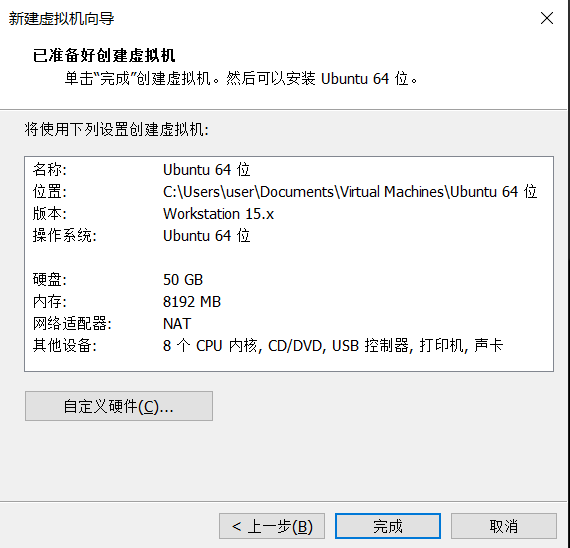
设置完成后,我们需要进一步设置虚拟机。点击“编辑虚拟机设置”举行设置。

先设置处置器的虚拟化。

然后设置Ubuntu20.04镜像所在的位置,用于在虚拟机上安装Ubuntu。

最后,设置虚拟机的启动方式。

完成这一系列设置之后,就可以打开虚拟机安装系统了。系统的安装历程十分简朴,只需要凭证提醒一直点击“下一步”就行了。安装完成之后,就可以恣意享受Ubuntu了。
以上就是IEfans小编今日为人人带来的Workstation 15.5 安装 Ubuntu20.04的详细教程,更多软件教程尽在IEfans!
这里小编为大家整理了游戏 软件 以及操作系统相关的指导文章,希望能够帮到你







