PS人像快速磨皮教程分享
这里小编为大家整理了游戏 软件 以及操作系统相关的指导文章,希望能够帮到你
PS作为一个专业的图片编辑软件,在修图上的壮大功效是毋庸置疑的,今天小编就来为人人先容一下对人像举行磨皮的方式吧,可以让人人的照片加倍养眼。
方式/步骤分享:
1、首先打开素材,Ctrl+J复制一层靠山,然后使用污点修复画笔工具和修复画笔工具(按住Alt键选择取样点后涂抹使用)举行修复
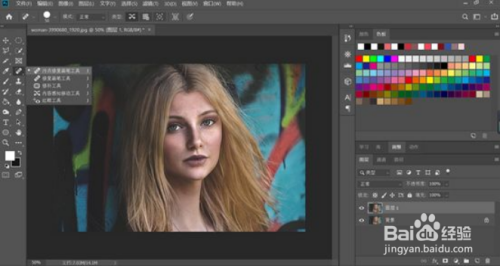
2、修复后

3、点击通道,划分点击红色通道、绿色通道,蓝色通道
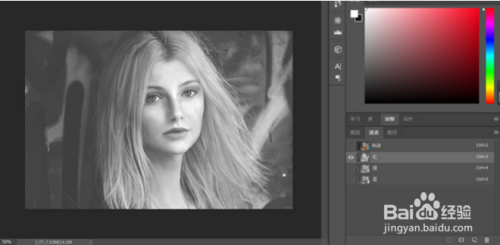
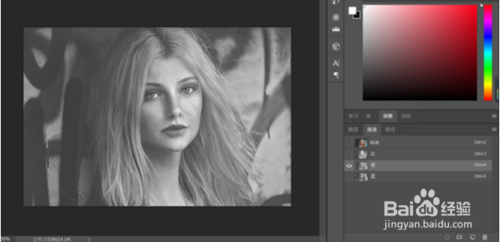
4、复制蓝色通道
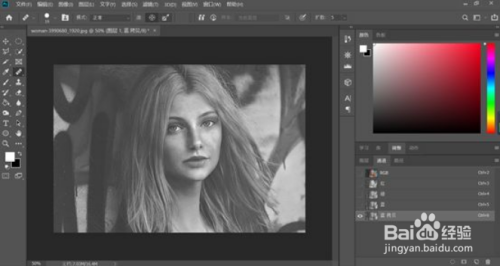
5、执行【滤镜】-【其他】-【高反差保留】,半径巨细为9,如下图

6、执行第一次【图像】-【应用图像】-详细参数如下图,然后执行第二次【应用图像】
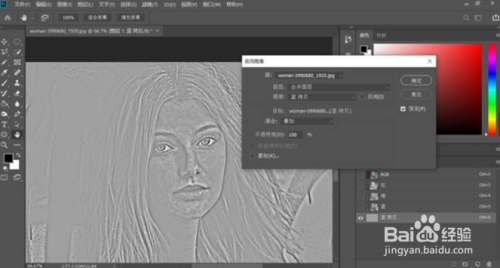

7、用白色画笔对眉毛眼睛嘴和除皮肤以外的位置举行涂抹

8、执行【图像】-【调整】-【反相】或者按快捷键Ctrl+I键,反相就是切换为相反颜色


9、按住Ctrl键点击蓝拷贝通道缩略图

10、保持选区,点击在通道中点击RGB通道,回到原来的图层窗口。在图层下面的调整图层中找到曲线,将面部提亮,如下图

11、执行【图层】-【新建图层】新建一个图层,如下图
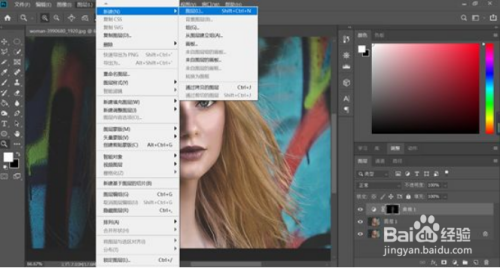

12、在中性灰图层上,行使画笔工具,对脸部举行涂抹(差异明度5~10之间,流量15)人物过暗的地方用白色画笔加量,太亮的地方用白色画笔加暗。画笔硬度是0,画笔巨细凭证情形而定

13、Ctrl+shift+Alt+E键盖章图层
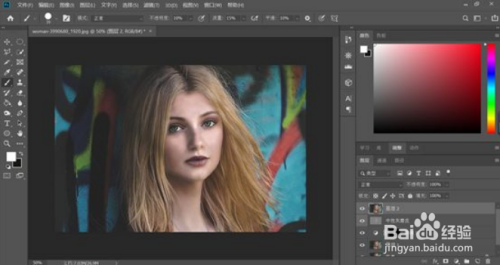
14、执行【滤镜】-【模糊】-【外面模糊】,详细数值如下图

15、执行【滤镜-模糊-高斯模糊】,详细参数如下图
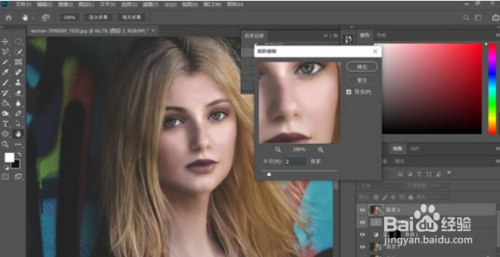
16、新建图层蒙版,用画笔涂抹五官,画笔数值如下图
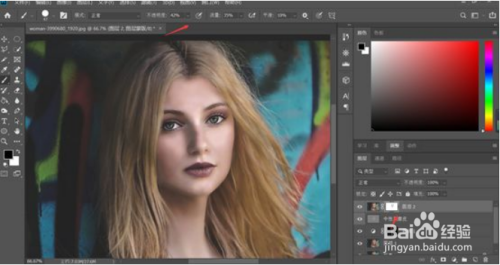
17、然后修改画笔不透明度和流量,涂抹面部以外的区域,如下图
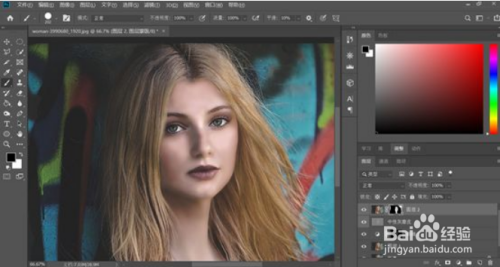
18、大功告成

上文就是小编为您带来的PS中对人像举行快速有质感的磨皮方式了,若另有疑问请多多关注Iefans手机教程频道!
文章来自互联网信息整理,很多时候文字描述的不够清楚,准确,小编也是一直在改进,希望用户能够在看到这篇文章的时候,一下就能解决自己的问题。







