PowerPoint Viewer怎么压缩图片?压缩图片流程分享
2021-09-03 06:25 164人浏览 0 条评论
这篇文章如果能够帮助到解决问题,那么小编也很高兴,还是希望能够去介绍给更多的好伙伴
有许多小同伴们都不知道PowerPoint Viewer怎么压缩图片,那么下面就由IEfans小编来为人人带来PowerPoint Viewer压缩图片流程分享吧,希望能够辅助到人人,感兴趣的同伙往下看吧~

我们先打开PowerPoint Viewer软件,新建幻灯片,并插入图片,如下图就是小编做的例子。在您的现实操作历程中,可以凭证自己的现实需求举行编辑。
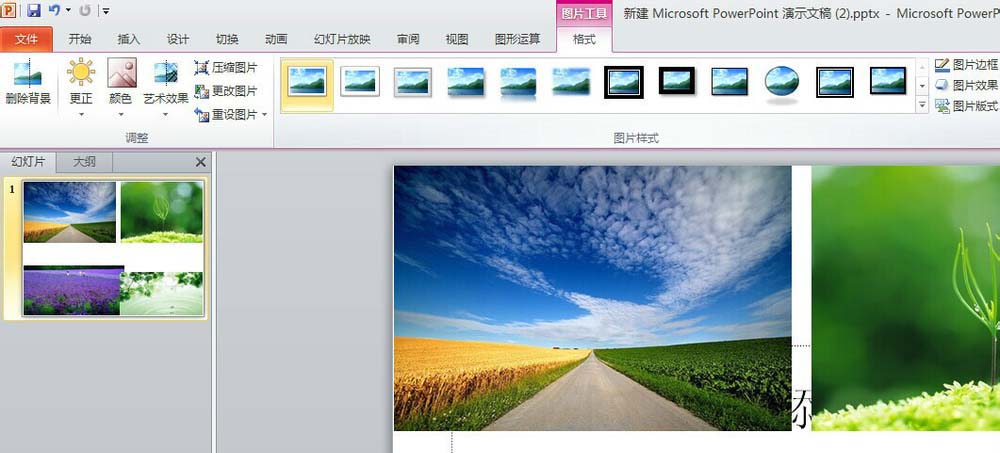
然后我们在“文件”功效区找到“选项”,如下图所示。根据小编提醒,在菜单中找到选项,按部就班即可,如下图就是小编提醒的按钮所在。
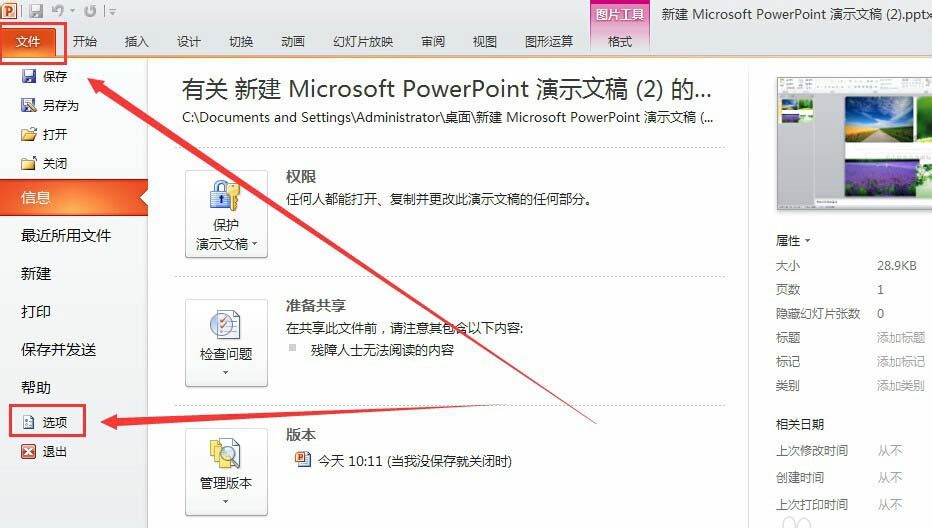
接着我们在选项设置对话框选择“高级”,在“默认输入”中,我们可以选择最小的输出模式。即“96ppi”,云云就基本完成了如片的压缩事情。实在不需要ppi详细是什么,只要明了云云就可以让图片瘦身即可。
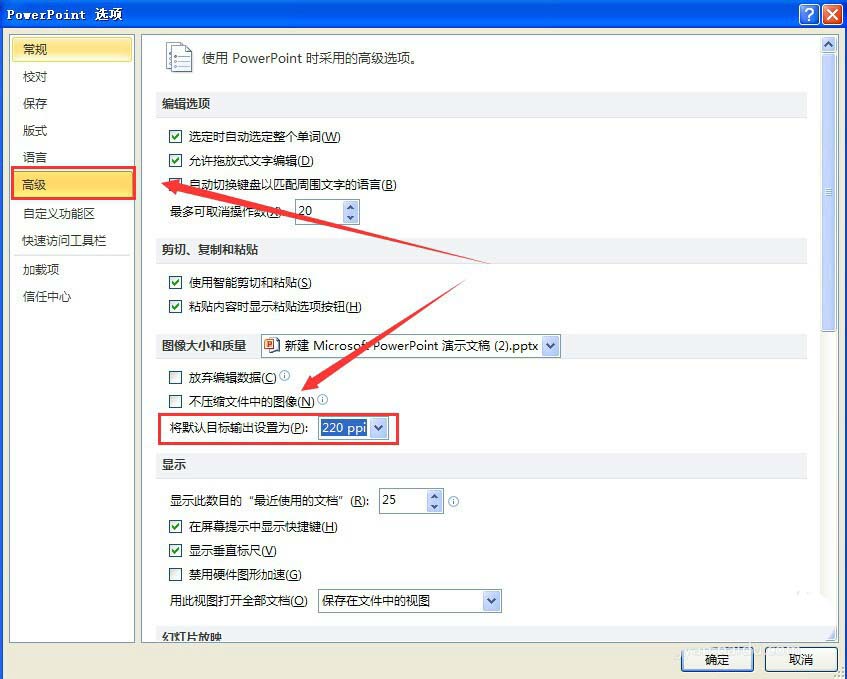
这时我们点击确定,如下图所示。实在这个历程就是通过ppt把所有图片统一改变分辨率的历程,由于插入的图片不需要太大,以是缩小分辨率就可以显示的很清晰了。
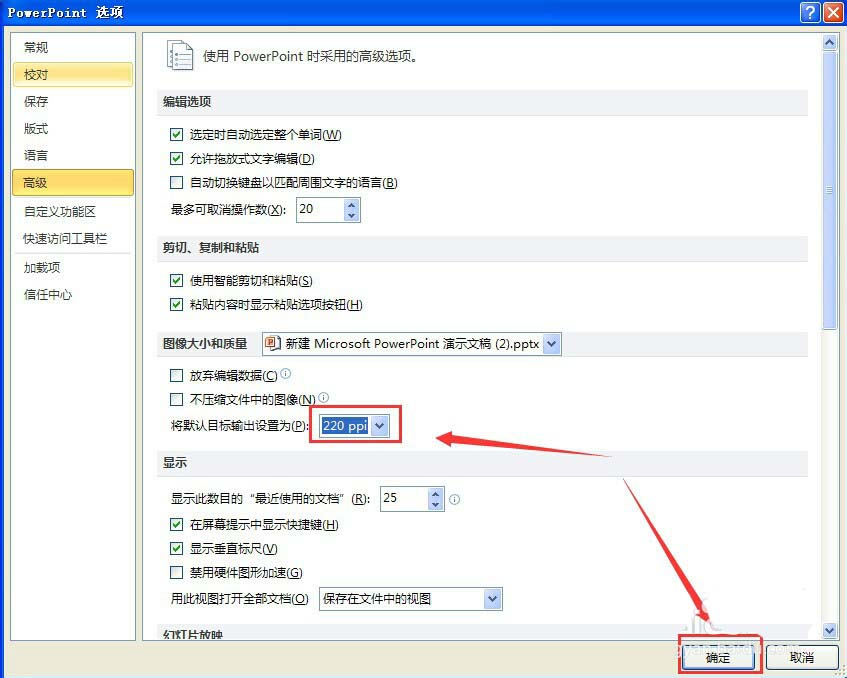
最后我们存盘后考察ppt文件巨细,插入4张图片的ppt巨细也才500k,以是我们对图片的压缩事情是乐成的。是不是很好玩啊,在好玩的同时,好用才是硬原理。
PowerPoint Viewer相关攻略推荐:
PowerPoint Viewer怎么确立低多边形网格?确立低多边形网格步骤分享
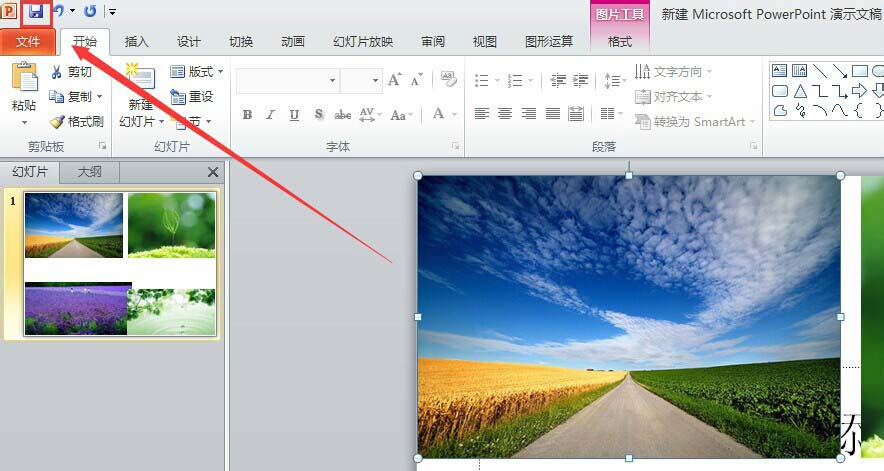
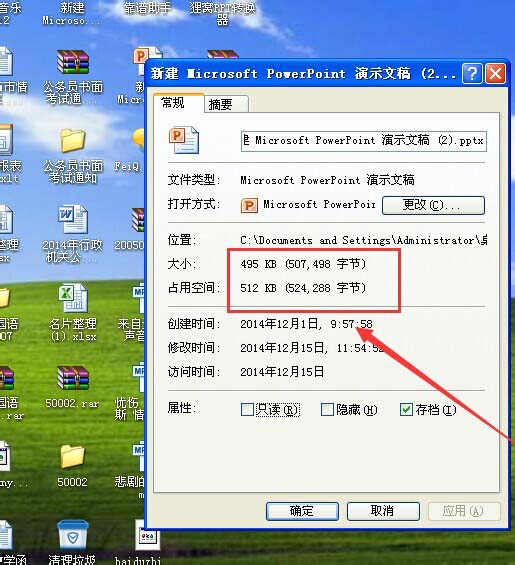
喜欢小编为您带来的PowerPoint Viewer压缩图片流程分享吗?希望可以帮到您~更多相关内容尽在ie浏览器教程网PowerPoint Viewer专区。
喜欢这篇文章就需要你点击一下鼠标,分享出去,这样小编就会更有动力去整理更好的帮助教程了
相关资讯
留言评论
系统推荐







