ps流星效果怎么做出来?ps流星效果添加流程先容
ps流星效果怎么做出来?ps流星效果添加流程介绍这篇文章解决了用户的软件问题,那么是否解决了你的问题呢,如果没有可以在下面的回答框中继续回复问题,小编会专门针对这个问题去在帮你大家找到更多的教程
有些同伴还不熟悉ps,还不清晰ps流星效果怎么做出来,今日IEfans小编就给人人带来ps流星效果添加流程先容,有需要的同伙快来看看吧!

ps流星效果怎么做出来
1、确立一个画布。
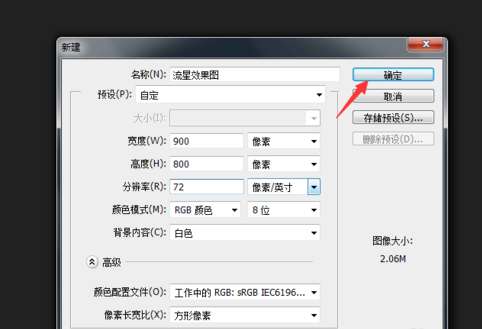
2、将画布填充色设置为玄色。
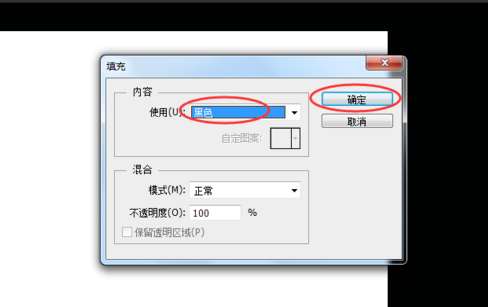
3、新建一个空缺图层。
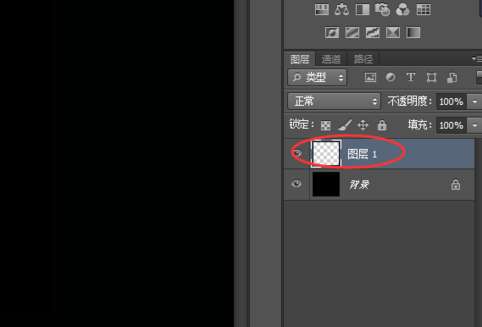
4、点击上面的“路径”。
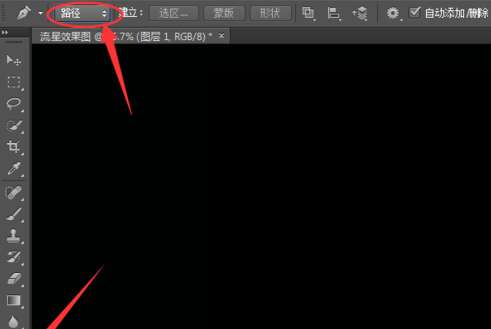
5、画一个盛行的大致轮廓图。按“ctrl+enter”键将流星的路径转为选区。
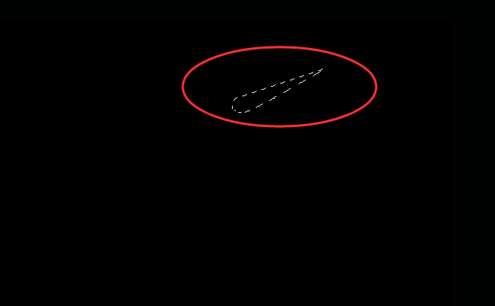
6、在“编辑”中找到“填充”,将选区的颜色设置为白色,再按“ctrl+D”作废选区。
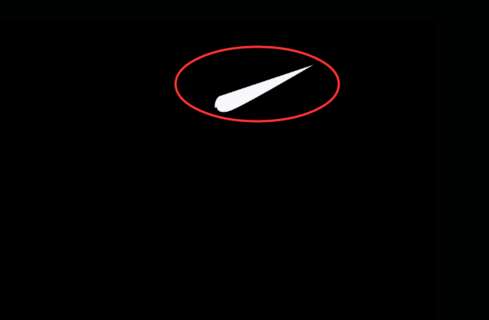
7、选择“滤镜”、“模糊”、“高斯模糊”,数值根据自己的要求来。
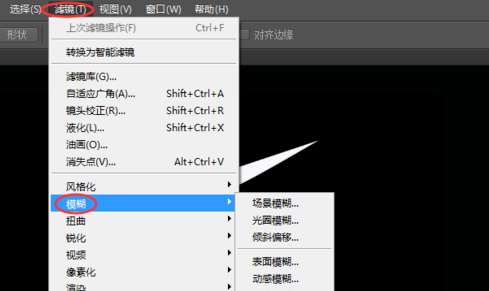
8、双击“图层1”打开“图层样式”设置“外发光”和“投影”,其中“外发光”的颜色设置成“#FCBB0B”,“投影”的颜色设置成“#F6B457”,其它的凭证图片中设置。
ps相关攻略推荐:
ps若何制作翡翠玉镯_翡翠玉镯制作方式先容
ps怎么裁剪图片?ps裁剪图片流程一览
ps若何让海水变蓝_让海水变蓝的步骤说明
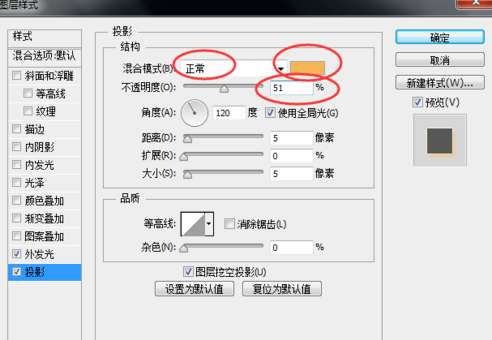
9、新建图层,使用“钢笔工具”设置尾部。

10、再次使用“钢笔工具”,右击路径选择“描边路径”,然后设置保留。

11、然后按一下回车即可隐藏路径。

12、复制图层2获得“图层2副本”,按快捷键“ctrl+T”,设置形状。
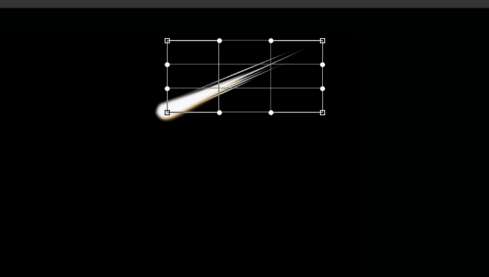
13、使用套索工具取材。

14、将模式改为“滤色”。
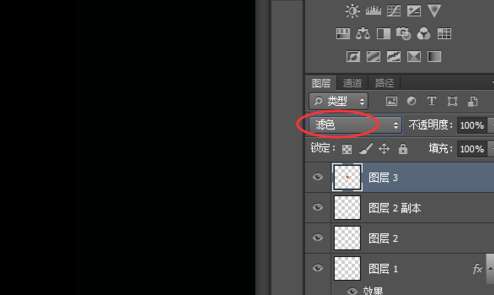
15、使用ctrl+t设置形状。

16、添加图层蒙版,将不需要的火焰擦掉。
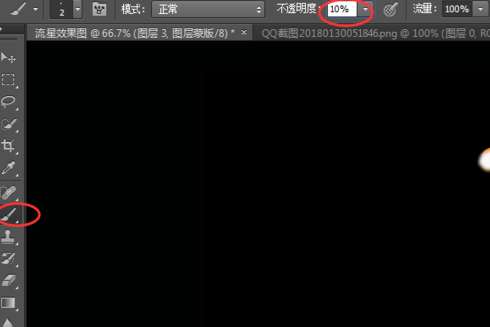
17、再确立新图层,框选火焰素材。

18、将图层的夹杂模式设置为滤色,而且设置远景致为黄色。

19、最后用柔边画笔对流星举行涂抹就完成了。

喜欢小编为您带来的ps流星效果添加流程先容吗?希望可以帮到您~更多相关内容尽在ie浏览器教程网ps专区。
这里小编为大家整理了游戏 软件 以及操作系统相关的指导文章,希望能够帮到你







