KVYcam软件怎么举行录制?软件录制技巧分享
工作的同时,偶尔学习一下互联网指导教程还是非常不错的,本站会不定期整理软件教程 方法类的文章,提供给用户有指导性的解决办法,可以转载也可以收藏,往后也可以经常来看看
刚接触KVYcam的同伙,可能还不太熟悉,有兴趣的小同伴一起来看一下吧!

五种模式
①网络摄像头:用于捕捉网络摄像头,电视调谐器和其他
②视频剪辑:用于影戏拍摄
③桌面:用于PC的屏幕捕捉
④图像:用于图像捕捉
⑤PiP:为其他模式添加第二个视频源
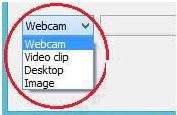
网络摄像头模式:
①在模式框中,单击“网络摄像头”,然后在此框中选择您的网络摄像头和另一个装备:
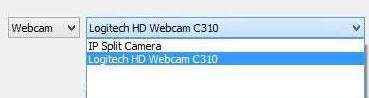
②在此模式下,您可以使用“暂停/播放”按钮住手/播放视频:

③点击程序主窗口上的“纪录到文件”按钮,可以将视频从您的网络摄像头录制到MP4文件
④点击“Record to file”按钮,将打开一个窗口,在这里,您应该选择您的音频源(通常是麦克风),并输入文件名称举行录制。然后按“继续”按钮,纪录最先了。
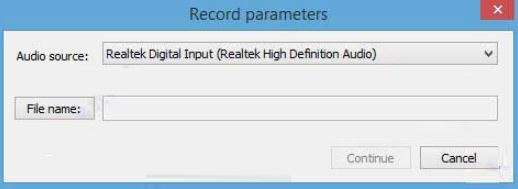
⑤状态栏显示连续时间,录制视频的巨细和未写入块的数目!
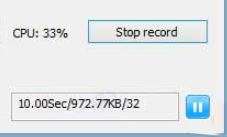
视频剪辑模式
①在模式框中,单击“视频剪辑”,然后使用“加载文件”按钮加载要播放的影片。该程序支持所有主要的视频花样:MKV / WebM,AVI,MP4 / MOV,MPEG-TS / PS,FLV,OGG等。

②通过复选框“收听”,您可以控制视频剪辑的声音。此选项不适用于MS Windows XP。在这个操作系统中,不支持录音。
③对于播放控制,使用按钮“暂停/播放”,滑块和时间指示器。影戏完成后,程序会自动重新启动。
桌面模式:
①在模式框中单击“桌面”。使用按钮“暂停/播放”举行播放控制。
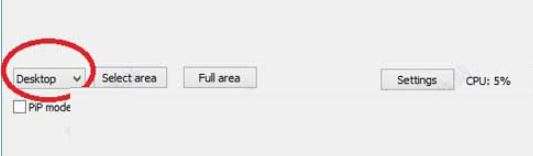
②桌面允许您捕捉整个桌面(默认情形下)或选择其区域。对于最后一种模式,您可以使用按钮“选择区域”。按下它,程序打开掩码窗口举行捕捉:
③通过使用鼠标,您可以设置所选区域的任何巨细,或将蒙版移动到桌面的任何位置。要捕捉该区域,请使用“捕捉区域”按钮。
④任何时刻,您可以使用“完整区域”按钮恢复桌面的完整捕捉。
⑤纪录操作与网络摄像头模式相同。然则您应该记着,录音帧与PC的屏幕尺寸相同。因此,没有每个CPU和HDD都允许您在实时时间内纪录这些帧。 建议不要为该操作设置大帧速率。
图像模式:
①在模式框中,单击“图像”,然后使用“加载文件”按钮加载图像。该程序支持以下花样:.bmp、.dib、.jpeg、.jpg、.jpe、.jp2、.png、.pbm、.pgm、.ppm、.sr、.ras、 .tiff、.tif
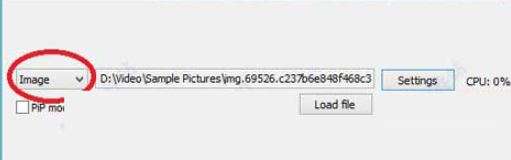
②不支持的花样:.gif
③在所有模式下,程序保留所选的所有设置。以是在事情中,您可以切换模式,而不必选择网络摄像头和剪辑加载。这些设置也保留下一个程序启动。
喜欢小编为您带来的KVYcam软件若何举行录制?软件录制技巧先容吗?希望可以帮到您~更多相关内容尽在ie浏览器教程网KVYcam专区。
小编的IE指导类网站,发现光做一个浏览器的帮助文章,不能满足众多的用户的要求,所以也在不停的整理一些和软件相关的知识,比如游戏 电脑常用的软件,以及windows等帮助文章。







