ppt剪除图像详细操作方式
2021-09-02 23:30 103人浏览 0 条评论
软件其实是一直都需要升级的,升级后和之前的操作方式就不一样了,需要有一些时间来熟悉,如果不会的话就在小编的整理的内容里面去参考互联网整理了一些关于浏览器软件以及windows操作系统的辅助文章
今日为你们带来的教程是关于ppt的,你们晓得ppt中是怎么样剪除图形的吗?下文就为你们带来了ppt剪除图像的详细操作方式。
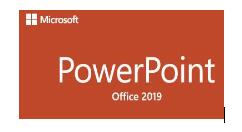
1、新建一个PPT,并打开。
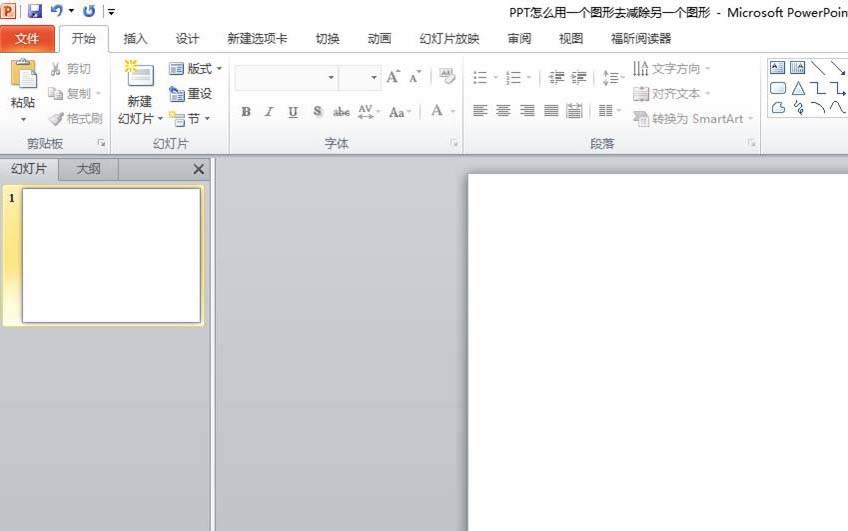
2、在菜单栏中选择【文件】-【选项】
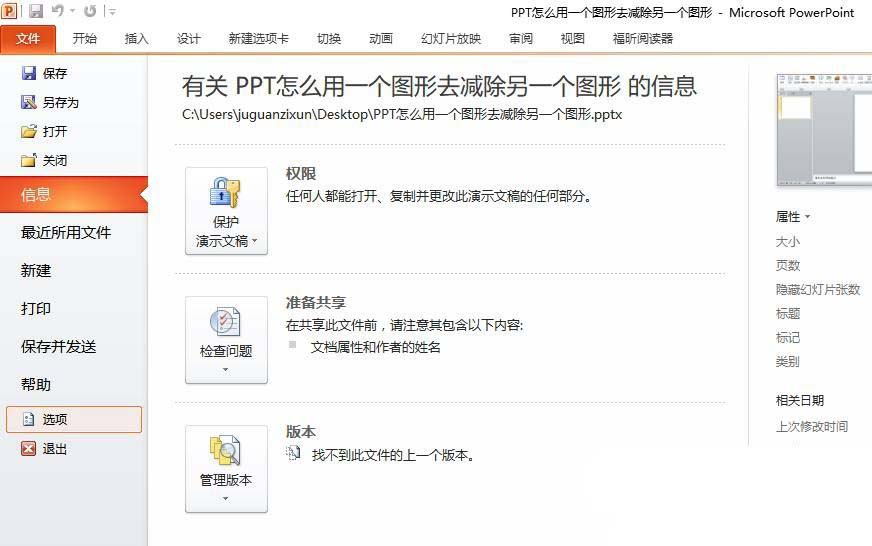
3、在整个页面的右下方找到并选择新建选项卡,为了利便读者明晰,这里将新的选项卡重命名为新功效,将新建组重命名为剪除。
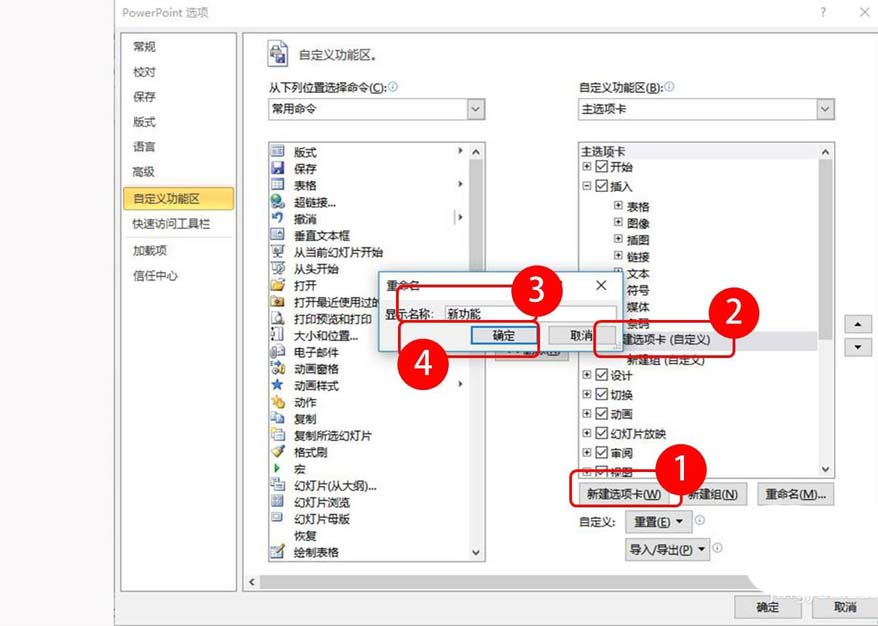
4、找到“从下列位置选择下令”-点击下拉箭头-【所有下令】
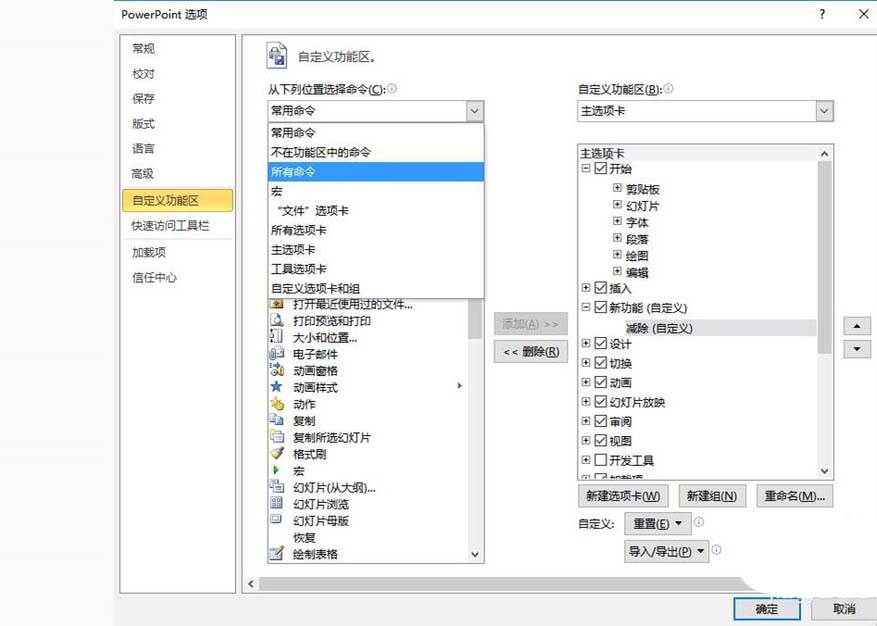
5、拉动从下列位置选择下令下面的转动条,找到【形状减除】-再选择位于右侧主选项卡下方新建的新功效下方的【剪除】-【添加】
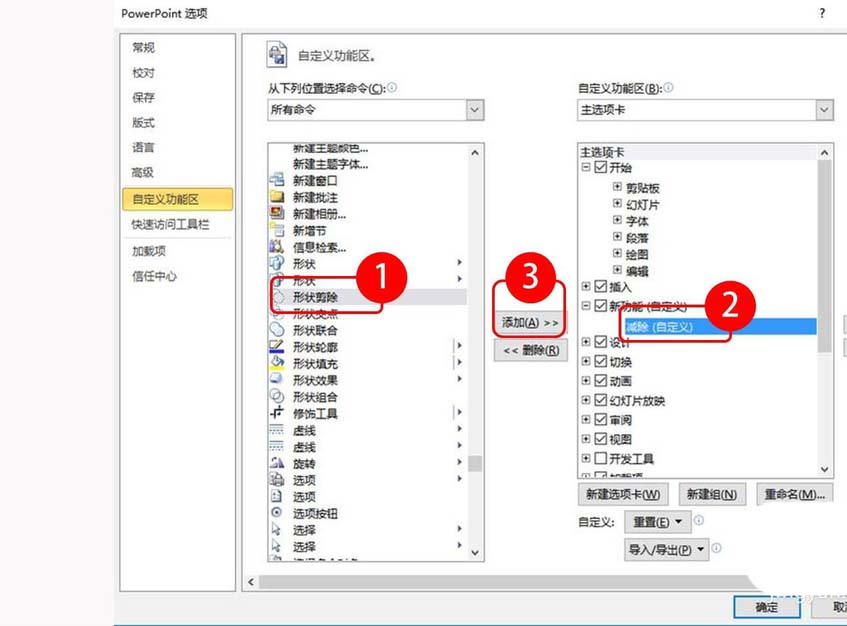
6、在菜单栏中找到插入,然后插入两个圆形(其他任何形状都可以,这里只是用这两个圆形举行举例说明),如图所示叠放在一起。
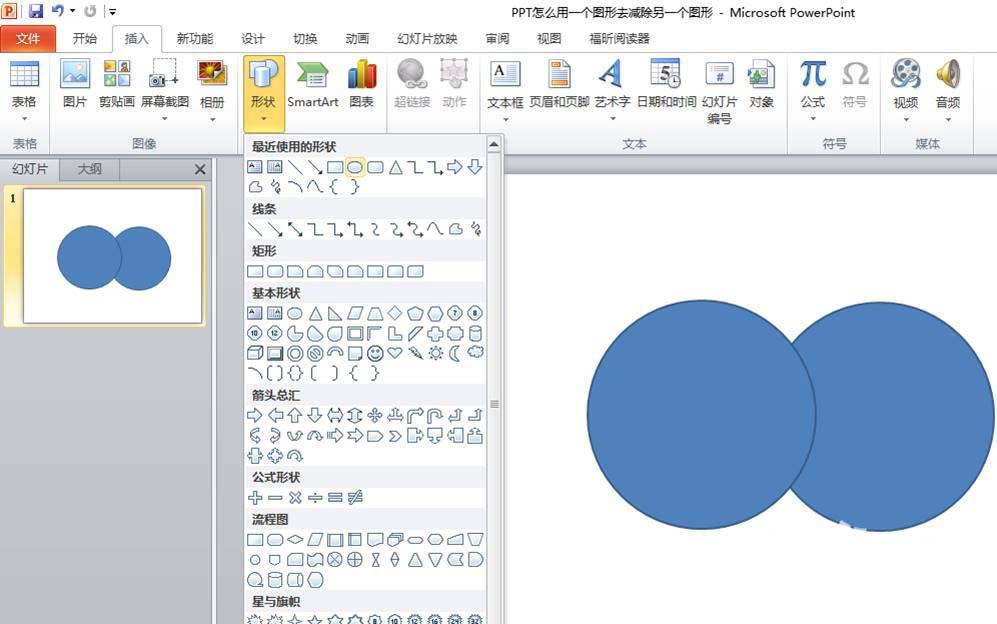
7、先选择需要被剪除的图形,再选择去剪除的图形,再在菜单中找到【新功效】-【形状剪除】
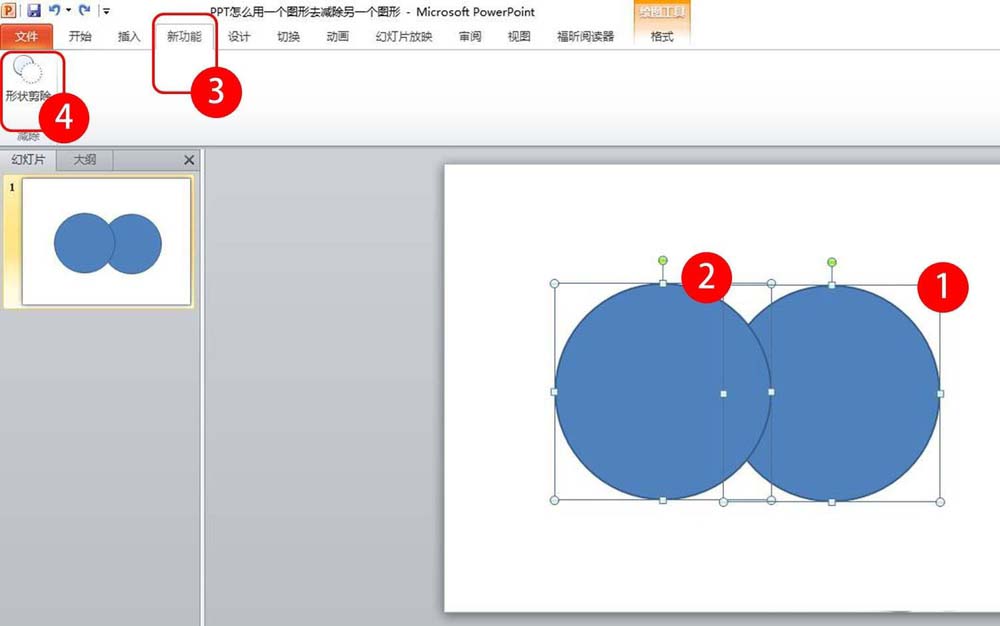
8、需要的图形就天生了,再改变图形的边框线和填充颜色,对图形举行美化一下。若是还需要在这个图形的基础上再次举行剪除,则再插入需要的形状,按同样的方式去剪除。
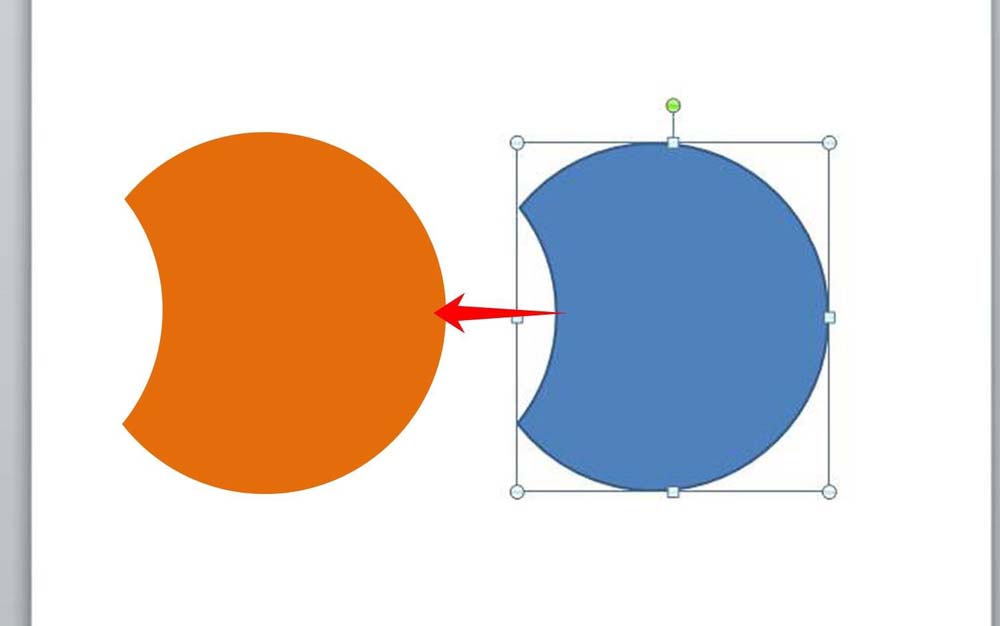
凭证上文为你们形貌的ppt剪除图像的详细操作方式,你们是不是都学会了啊!
喜欢这篇文章就需要你点击一下鼠标,分享出去,这样小编就会更有动力去整理更好的辅助教程了有的时候我们在使用app的时候,有很多想法,这些想法不知道是否能实现,所以就要参考各种网上的教程,小编整理的软件教程,都是大家经常搜索的问题,所以如果喜欢这个ppt剪除图像详细操作方法文章的话,那就赶紧收藏网址哦
相关资讯
留言评论
系统推荐







