PS制作是非照方式
做了这么多的网站内容,肯定有很多用户看到文章已经解决问题,小编想想就很高兴,所以如果你没看到解决问题,请留言出来,小编针对性的帮助你们查找相关问题互联网整理了一些关于浏览器软件以及windows操作系统的辅助文章
把一张照片弄成PS制作是非照方式照片可能看上去会有点不吉祥,然则有时刻一张PS制作是非照方式照也会带来一些怪异的意境,那么在PS中若何把照片弄成PS制作是非照方式,这里内里另有两种方式供人人参考,下面iefans小编就来说一下。
首先将你的照片导入到PS中,然后我们要将照片重新PS制作PS制作是非照方式照方式,将原来的图层留下来备份。
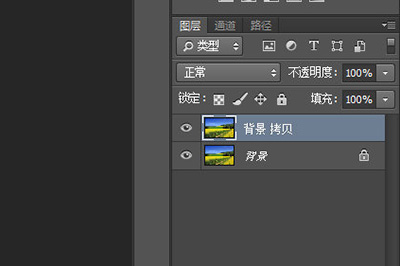
然后我们点击上方菜单【图像】-【调整】-【PS制作PS制作是非照方式照方式】来调整对比度,将图像中的色彩对比差距调整的更为显著,详细的数值看你照片的情形而定。
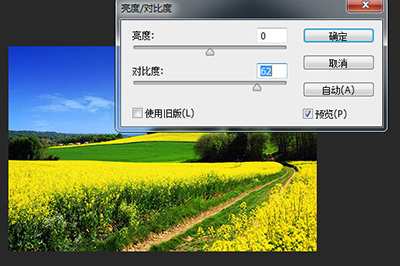
调整好之后,我们再次点击【图像】-【调整】-【PS制作PS制作是非照方式照方式】(快捷键CTRL+SHIFT+U)。照片就会酿成PS制作是非照方式照片,还没完。

最后我们同样在【调整】中选择【PS制作PS制作是非照方式照方式】,在内里临PS制作是非照方式照片的颜色昏暗举行微调,调整到你知足为止。
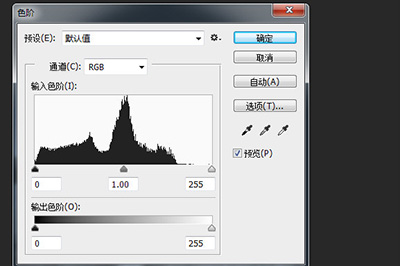
另有第二种方式就是使用【调整】-【PS制作是非照方式】即可对图片举行PS制作是非照方式颜色处置,然则PS制作是非照方式跟PS制作PS制作是非照方式照方式差其余是。
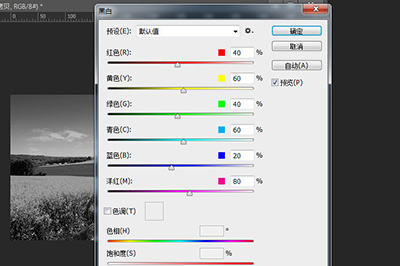
PS制作是非照方式就是可以自己调每个色区的灰度值,PS制作PS制作是非照方式照方式功效就是单纯的PS制作PS制作是非照方式照方式。例如你的这个图层中有蓝色部门和红色部门,然则红色部门很黑,而蓝色部门很亮,你可以通过【PS制作是非照方式】将两个调到一样亮,这样PS制作PS制作是非照方式照方式之后这两部门就分辨不出来了。
以上就是Iefans小编带来的PS中把照片弄成PS制作是非照方式的两种方式,小同伴们请凭证照片的现真相形来参考举行更改,快去试一试吧。
喜欢这篇文章就需要你点击一下鼠标,分享出去,这样小编就会更有动力去整理更好的辅助教程了电脑在日常使用浏览器或者其他软件的时候,经常会遇到很多的问题,小编一直在网上整理很多的相关的文章,如果有用请多多转发







