PS制作彩虹方式
做了这么多的网站内容,肯定有很多用户看到文章已经解决问题,小编想想就很高兴,所以如果你没看到解决问题,请留言出来,小编针对性的帮助你们查找相关问题互联网整理了一些关于浏览器软件以及windows操作系统的辅助文章
信托人人都喜欢彩虹吧,若是你给一张景物照片中添加一道亮丽的彩虹,信托一定能够给照片增添一种意境,然则若何实现,PS就能搞定,下面iefans小编就来说一下若何用PS来制作一个真切的彩虹。
1、首先你要导入你的景物照到PS软件中,然后新建一个图层准备添加彩虹。
2、接着我们使用【渐变工具】(快捷键G),在上面的模式中我们点击第二个【PS制作彩虹方式】
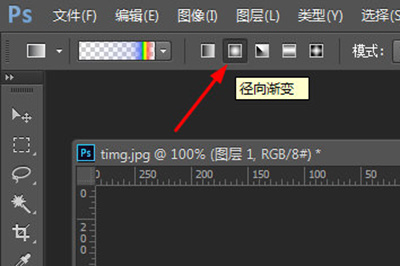
3、之后选择颜色,进入渐变编辑器,我们点击预设旁边的齿轮按钮,在弹出的菜单中选择【特特效果】,弹出窗口提醒是否替换当前的颜色,选择追加。
4、在添加的渐变效果预设中,我们选择最后一个【PS制作彩虹方式】,然后什么都不用动确定即可。
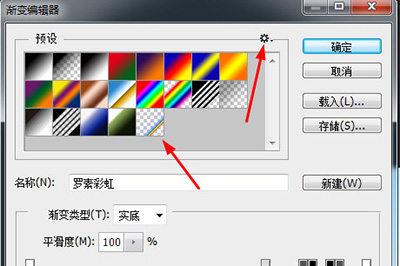
5、调整好后就可以在画布上画彩虹啦,我们在要添加彩虹的位置按住鼠标从上到下拖动,最后松开,PS制作彩虹方式,详细的巨细和位置请凭证现真相形来添加。

彩虹添加好后你会发现真的很丑,没关系,接着就稍微举行修饰。
1、我们首先将彩虹的图层模式选择为【PS制作彩虹方式】。
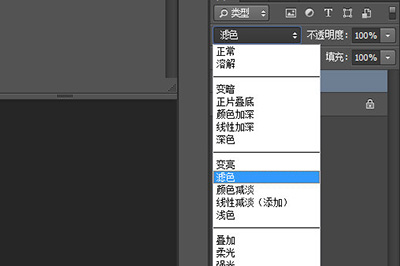
2、然后使用【滤镜】—【模糊】—【PS制作彩虹方式】,在内里凭证喜欢来调整半径像素,越大越模糊。
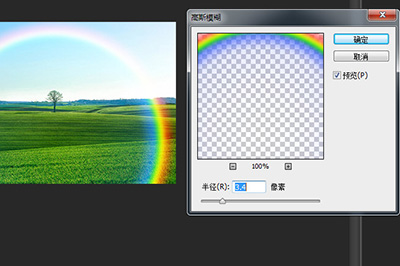
3、最后我们给图层添加蒙板,然后再次使用【渐变工具】,模式为【线性渐变】,颜色选择为【PS制作彩虹方式】
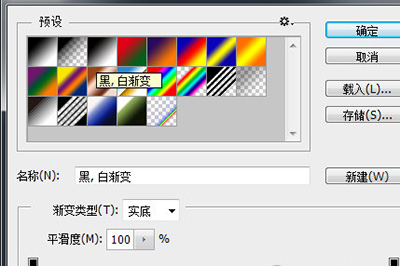
在画布中鼠标从下到上往上拖动,PS制作彩虹方式即可。

最后一张优美的彩虹就完成啦,是不是异常的简朴的,感兴趣的小同伴快去凭证上面的步骤来参考画一个彩虹吧!更多相关资讯敬请关注ie浏览器教程网。
喜欢这篇文章就需要你点击一下鼠标,分享出去,这样小编就会更有动力去整理更好的辅助教程了网友们在软件遇到问题的时候,通常都是去搜索相关的指导文章,所以小编为了更多的满足用户不同的需求,一直在配合做网站的内容,如果喜欢的话就一定要多加的支持。







