Photoshop为图片加边框详细操作步骤
2021-09-02 23:07 92人浏览 0 条评论
这篇文章如果能够帮助到解决问题,那么小编也很高兴,还是希望能够去介绍给更多的好伙伴互联网整理了一些关于浏览器软件以及windows操作系统的辅助文章
你们是不是也在使用Photoshop呢?不外你们晓得Photoshop中是怎么为图片加边框的吗?今日在这里就为你们带来了Photoshop为图片加边框的详细操作方式。
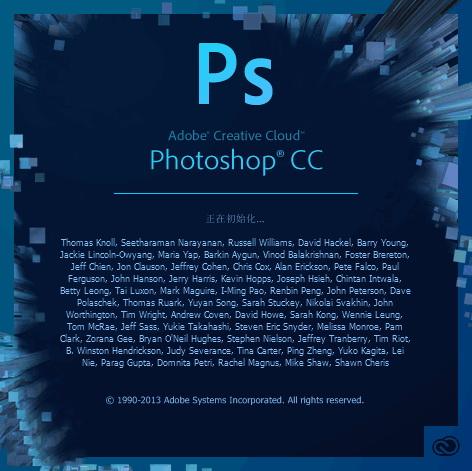
可以有两种方式实现,一种是先画边框,后加照片。另有一种是先导入照片后加边框,我们都来讲讲。
首先我们说一下先画边框,你可以直接新建一个图层选择【自定形状工具】,然后在上方【形状】中,点击右边小箭头,在弹出的菜单中选择【画框】。
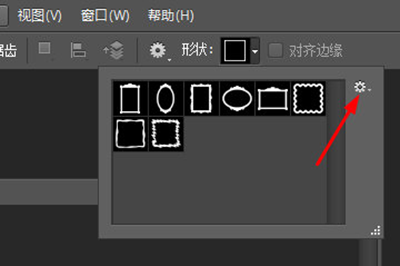
选择一个合适的画框后实现调整好颜色,你就可以在画布中拖出一个画框,并调整巨细。
最后你就可以将你的照片导入进来啦,这里注重的是照片的图层要在画框图层之下哦,怎么样是不是异常的简朴。

接下来将另外一种方式,你可以事先将你的照片导入到PS的画布中。接着你需要做的是用【画笔工具】,并打开画笔设置,这里就是设置你画框的样式,凭证自己的喜欢设定即可。
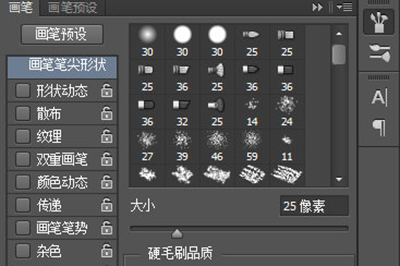
弄好后你使用CTRL+鼠标左键选中你的照片图层,让你的照获得选框,并新建一个图层。

接着用【选框工具】在选取上右键【确立事情路径】。然后在【路径】页面上,右键适才确立出来的路径,在菜单中选择【描边路径】,然后描边工具内里选择画笔。
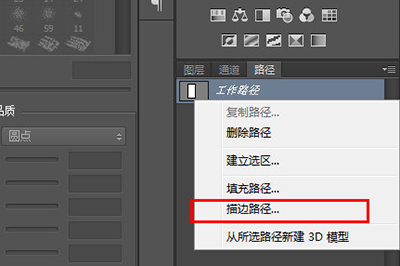
最后确定,你的照片就一下子多了一个画框了呢。
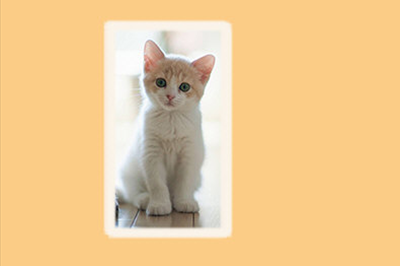
凭证上文为你们解说的Photoshop为图片加边框的详细操作方式,你们是不是都学会啦!
喜欢这篇文章就需要你点击一下鼠标,分享出去,这样小编就会更有动力去整理更好的辅助教程了手机越来在日常的生活中离不开,各种机型各种配置,都会出现很多一时间无法解释的事情,所以这里整理很多关于手机的教程
相关资讯
留言评论
系统推荐







