Photoshop中使用钢笔抠图详细操作步骤
2021-09-02 23:05 95人浏览 0 条评论
电脑在日常使用浏览器或者其他软件的时候,经常会遇到很多的问题,小编一直在网上整理很多的相关的文章,如果有用请多多转发互联网整理了一些关于浏览器软件以及windows操作系统的辅助文章
今日为你们带来的文章是关于Photoshop的,你们晓得Photoshop中是怎么使用钢笔抠图的吗?下文就带来了Photoshop中使用钢笔抠图的详细操作方式。

1、首先导入你的图片,好比这个南瓜,我们要把南瓜给抠出来。

2、然后选择【钢笔工具】,并在上面的类型选择为【路径】
3、接着就是重点,将鼠标沿着南瓜的轮廓一点一点添加路径点,这里建议放大图片,一点一点小心的添加锚点,若是添加失误,则去历史纪录内里取消即可。添加的锚点越多,轮廓也越细腻,这要看详细要抠的工具。

4、最后添加框完要抠的工具后,我们进入【路径】界面,你可以看到适才抠出来的图像,然后右键【确立选区】。
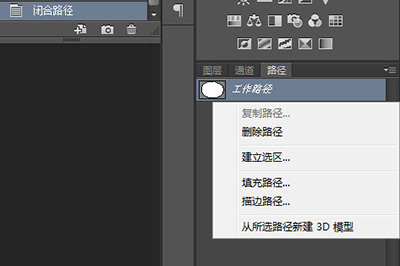
5、在弹出的对话框中,我们可以将羽化半径设置为2像素,然后勾选消除锯齿,这样能够保证我们抠出来的图片的边缘不会有毛躁。
6、确立选区后,这就代表着图片被你抠出来了,你可以使用选择工具来举行编辑。

凭证以上为你们出现的Photoshop中使用钢笔抠图的详细操作方式,你们是不是都学会啦!
喜欢这篇文章就需要你点击一下鼠标,分享出去,这样小编就会更有动力去整理更好的辅助教程了有的时候我们在使用app的时候,有很多想法,这些想法不知道是否能实现,所以就要参考各种网上的教程,小编整理的软件教程,都是大家经常搜索的问题,所以如果喜欢这个Photoshop中使用钢笔抠图具体操作步骤文章的话,那就赶紧收藏网址哦
相关资讯
留言评论
系统推荐







