Photoshop滤镜制作彩色玻璃球详细操作步骤
小编的工作就是不停的整理软件的帮助文章,要截图,要看文章是否正确,有时候都不想管对不对了,所以如何你喜欢的话就直接收藏吧互联网整理了一些关于浏览器软件以及windows操作系统的辅助文章
今日为你们带来的教程是关于Photoshop的,你们晓得滤镜中若何制作彩色玻璃球呢?下文就为大伙带来了Photoshop滤镜制作彩色玻璃球的详细操作步骤。

一、新建一个宽度为12,高度为16,分辨率为50的文件。
二、执行菜单栏中的“滤镜”“杂色”“添加杂色”下令,在弹出的对话框中,设置数目为125,高斯漫衍,如图01所示,图像效果如图02所示。
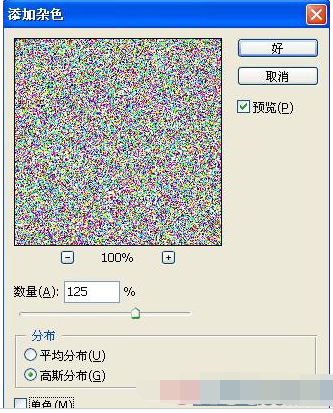
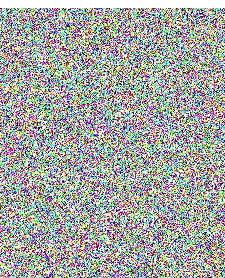
三、执行菜单栏中的“滤镜”“像素化”“马赛克”下令,在弹出的马赛克对话框中,设置单元格巨细为15,如图03所示,图像效果如图04所示。


四、执行菜单栏中的”图像”“调整”“色相/饱和度”下令,在弹出的对话框中设置色相为0,饱和度为100,设置明度为31,如图05所示,图像效果如图06所示。
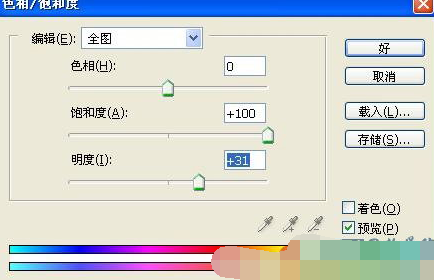
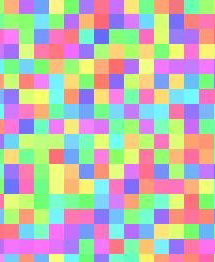
五、执行菜单栏中的“图像”“图像巨细”下令,在弹出的对话框中设置参数如图07所示。

六、执行菜单栏中的“滤镜”“像素化”“彩色半调”下令,在弹出的对话框中,设置参数如图08所示,图像效果如图09所示。


七、选择工具箱中的“矩形选框工具”,确立如图10所示的选区,按Ctrl+J键,粘贴长方形选区内的图像的同时新建图层1图层。

八、选择工具箱中的“魔棒工具”,单击白色靠山,将其载入选区,效果如图11所示。隐藏靠山层,选择图层1,按Delete键删除白色靠山,作废选区,效果如图12所示。
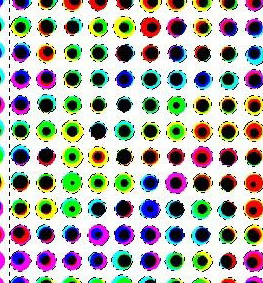
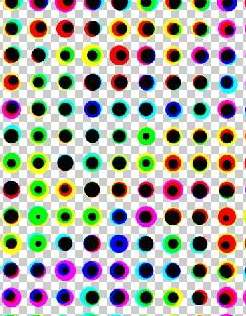
九、随便选择一个图形如图13所示,双击该图层添加图层样式,选择“投影”“内阴影”“斜面和浮雕”“等高线”,设置参数如图14-17所示,图像效果如图18所示。
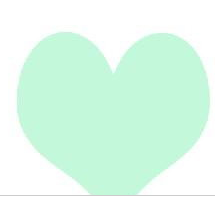
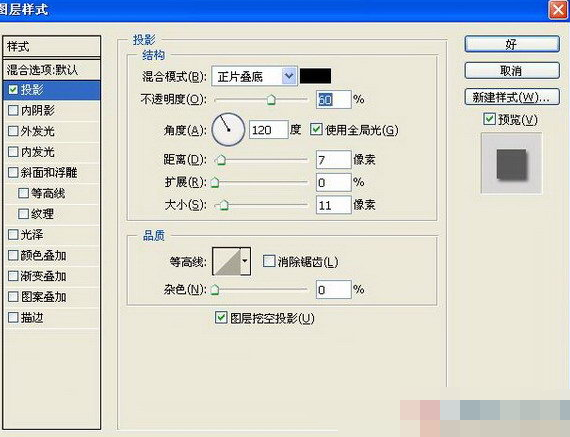


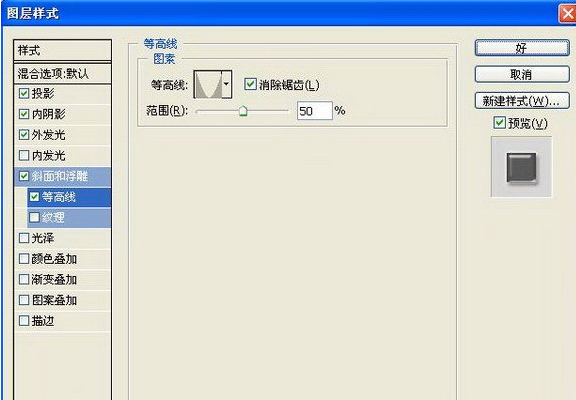
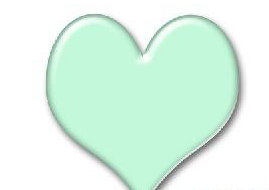
十、在样式面板中,单击确立新样式按钮,在弹出的对话框中保持默认设置如图19所示,单击确定,确立新样式。

十一、选择适才的图层1,单击新建样式,图像效果如图20所示。

十二、选择工具箱中的渐变工具,填充靠山层,最终效果如图21所示。

凭证上文形貌的Photoshop滤镜制作彩色玻璃球的详细操作步骤,你们是不是都学会啦!
喜欢这篇文章就需要你点击一下鼠标,分享出去,这样小编就会更有动力去整理更好的辅助教程了软件其实是一直都需要升级的,升级后和之前的操作方式就不一样了,需要有一些时间来熟悉,如果不会的话就在小编的整理的内容里面去参考







