使用photoshop制作出图片动态效果详细操作步骤
这里小编为大家整理了游戏 软件 以及操作系统相关的指导文章,希望能够帮到你互联网整理了一些关于浏览器软件以及windows操作系统的辅助文章
想为图片制作出动态效果,你们知道使用photoshop怎么操作吗?今日在这里就为你们带来了使用photoshop制作出图片动态效果的详细操作方式。

1、先打开素材复制一份:
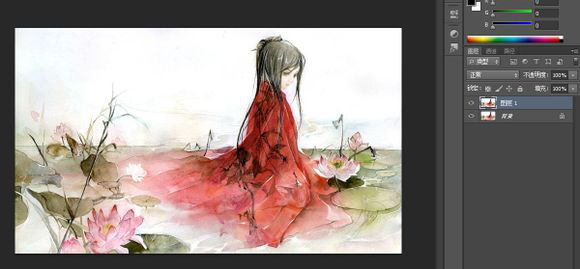
2、用你习惯的方式把图片中要动态水波纹的地方去掉,我就用擦皮擦的。
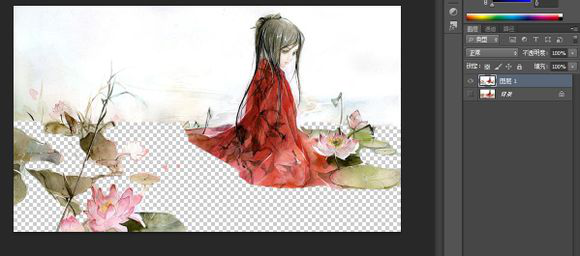
3、然后右下角点新建图层,再然后用矩形工具在空缺层上画长条,这里有个方式就是画出一条然后切换选择工具(左边工具条第一个)按住Alt键向下拖就复制了。

4、这个是做好后的样子,是不是像百叶窗:

5、然后按快捷键ctrl+T 用自由变形,变形成这个样子。
实在点一下自由变形然后鼠标轻轻往下拉一下,就这个效果了。若是人人看不恬静就再拉一下,可以频频修改的。
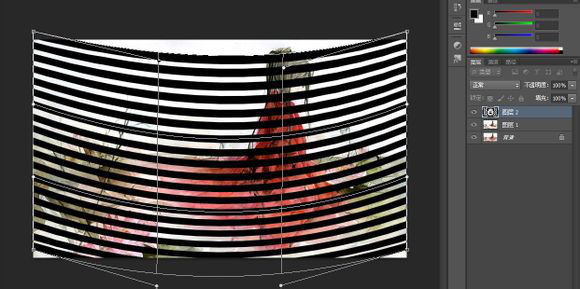
6、然后点击图层1,左手按住ctrl鼠标点击一下图层1出来一个选区,然后快捷键shift+ctrl+i就酿成反选区,然后点到靠山层复制【就是快捷键ctrl+j】,会出来图层3。

7、然后把图层1和图层3移动到上边选中俩图层用锁(下边有个【链接图层】点这个就实现了)给锁起来,然后切换选择工具点这俩图层用键盘上的偏向键下移2到3下【移动多了就酿成大浪了】

8、然后把图层1和图层3移动到上边选中俩图层用锁(下边有个【链接图层】点这个就实现了)给锁起来,然后切换选择工具点这俩图层用键盘上的偏向键下移2到3下【移动多了就酿成大浪了】
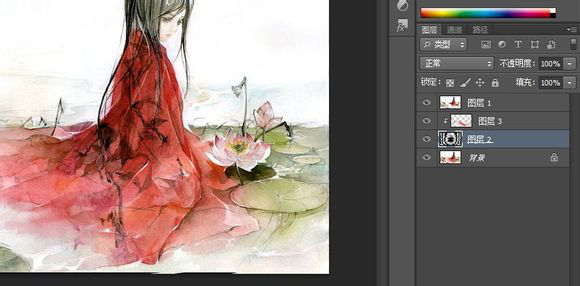
9、确立动画,这里打开动画帧,内里有一个图层帧了,然后点谁人复制就又会出来一个图层帧,在第二个图层帧,然后点右边图层2随便你用鼠标照样键盘往下移【这里在移动的历程中你会看到水波纹的效果】

10、然后下边时间轴面板,图层帧1加个太过帧,这里随便若干我填的18,然后整个动画就做好了,再然后就输出来GIF花样就可以了,就完工了。
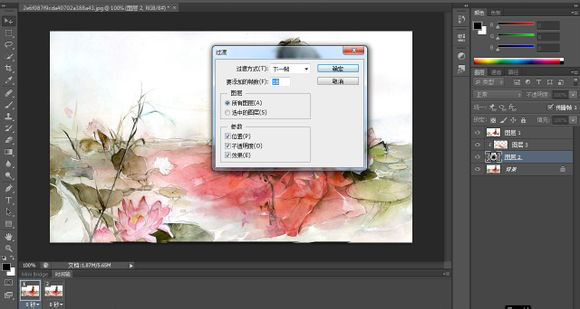
根据上文形貌的使用photoshop制作出图片动态效果的详细操作方式,你们是不是都学会啦!
喜欢这篇文章就需要你点击一下鼠标,分享出去,这样小编就会更有动力去整理更好的辅助教程了使用photoshop制作出图片动态效果具体操作步骤这篇文章解决了用户的软件问题,那么是否解决了你的问题呢,如果没有可以在下面的回答框中继续回复问题,小编会专门针对这个问题去在帮你大家找到更多的教程







