PPT制作环形Point图详细操作步骤
电脑在日常使用浏览器或者其他软件的时候,经常会遇到很多的问题,小编一直在网上整理很多的相关的文章,如果有用请多多转发互联网整理了一些关于浏览器软件以及windows操作系统的辅助文章
你们的事情中是不是也在使用PPT呢?不外你们晓得PPT是怎么制作环形Point图的吗?下文就为你们带来了PPT制作环形Point图的详细操作方式。
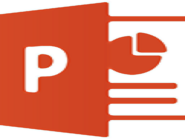
首先在新建PPT中,点击“插入-图形-同心圆(下图 1 处)”按住Shift键盘画出一个正环形,并复制三份调整至下图效果。
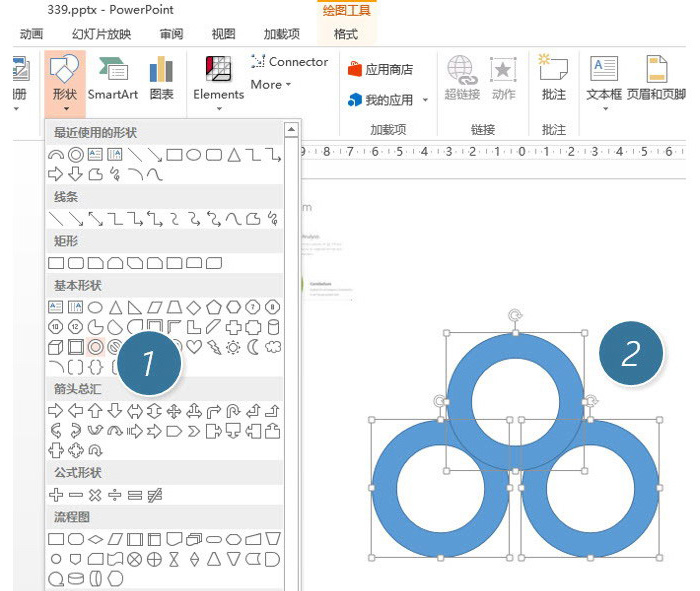
再复制一个同心圆出来,然后在同心圆的基础上插入一个“空心弧”(下图 3 处),将其调整到如下角度(下图 4 处)。注重空心弧的宽度与同心圆的宽度相同。

将的空心弧放置于之前的图形处。注重空心弧与两个圆的角度。(下图 5 处)
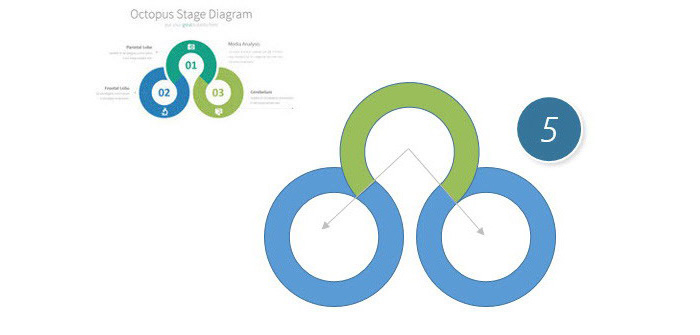
接着去除轮廓线,然后行使取色功效将三个图形划分取成样图的颜色。(下图 6 处)PPT版本可以用第三方取色软件来获取图形的RGB码。
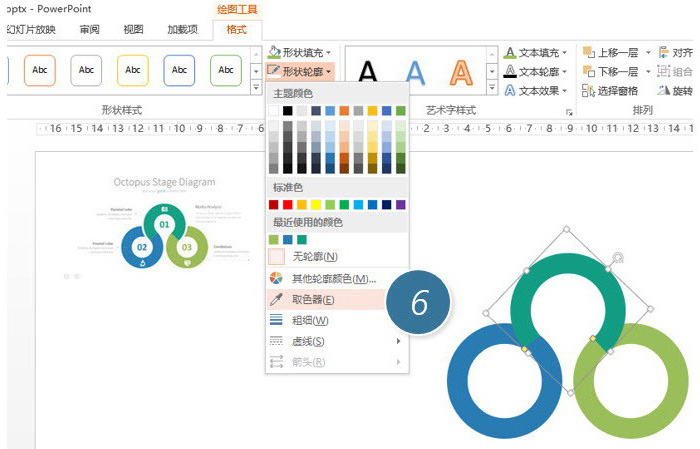
本案例的难点来了,白色的轮廓使若何设置上的?下图箭头所指之处。
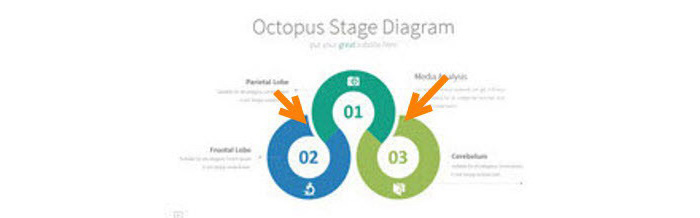
注重考察后会发现,似乎是这个空心弧设置了白色轮廓线?赶快来设置看看,将其轮廓线设置为白色,粗细为4.5磅左右。(下图 7 处)
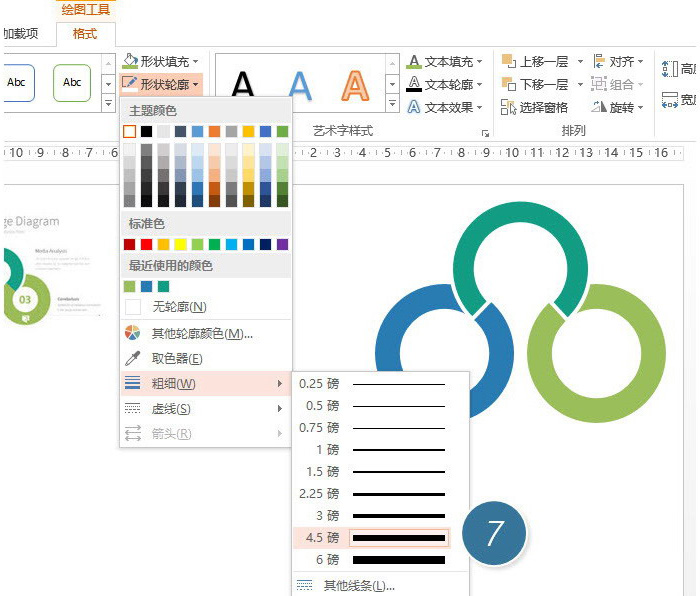
设置完毕后,发现轮廓似乎是有了,但和样图的轮廓表达纷歧样啊。(下图箭头所示)
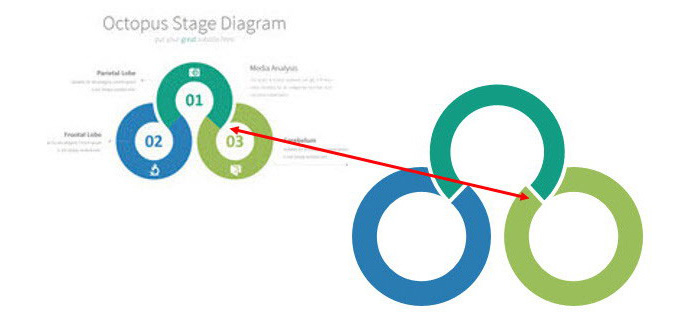
这种问题怎么解决呢,牛闪闪行使“遮挡大法”盖住。在设置轮廓前,复制一个空心弧,将其笼罩到有轮廓的空心弧上,行使下图中的黄点调整空心弧位置,盖住轮廓线部门。
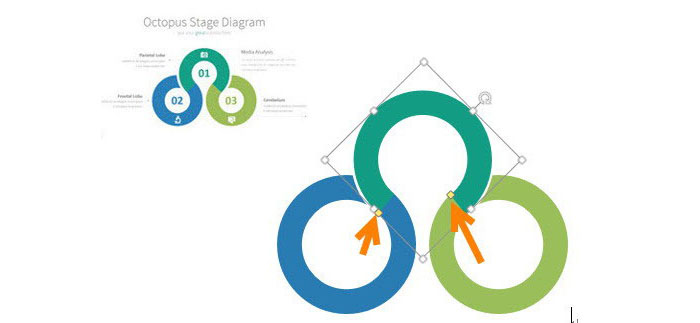
后调治完后,写上数字标签,效果如下:
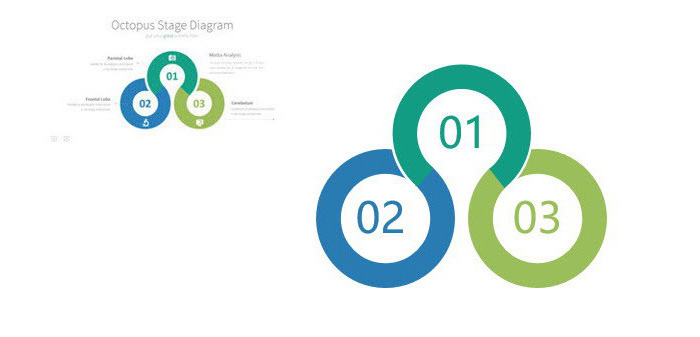
是不是照样很简朴的。若是行使图形拆分也可以做出这样的效果。
总结:又一个典型的图形组合的案例,人人可以在这图形组合的基础上施展自己的创意,玩出更有助于PPT焦颔首脑表达的图形。这需要的注重的是若是行使弧形(下图 8 处)工具,可以直接做出不需要遮挡轮廓的方式,这里提醒如下:
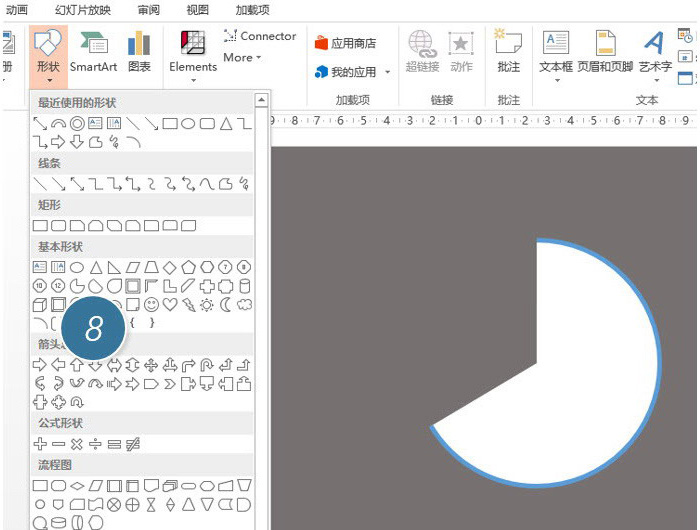
凭证上文形貌的PPT制作环形Point图的详细操作方式,你们是不是都学会啦!
喜欢这篇文章就需要你点击一下鼠标,分享出去,这样小编就会更有动力去整理更好的辅助教程了这篇文章如果能够帮助到解决问题,那么小编也很高兴,还是希望能够去介绍给更多的好伙伴







