Word批量删除空格详细操作步骤
2021-09-02 22:15 127人浏览 0 条评论
有的时候我们在使用app的时候,有很多想法,这些想法不知道是否能实现,所以就要参考各种网上的教程,小编整理的软件教程,都是大家经常搜索的问题,所以如果喜欢这个Word批量删除空格具体操作步骤文章的话,那就赶紧收藏网址哦互联网整理了一些关于浏览器软件以及windows操作系统的辅助文章
许多事情都需要使用Word这款软件,最近一部门同伙询问Word中若何批量删除空格?下文就为你们出现了Word批量删除空格的详细操作方式。
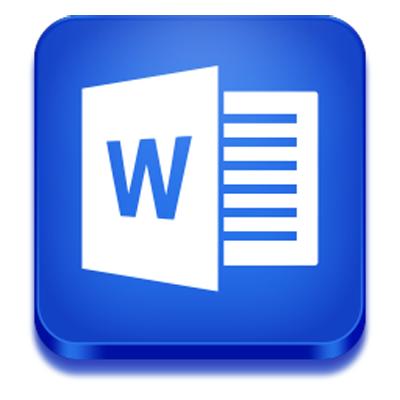
首先将文章粘帖在Word中。发现文本中存在着异常多的空格。
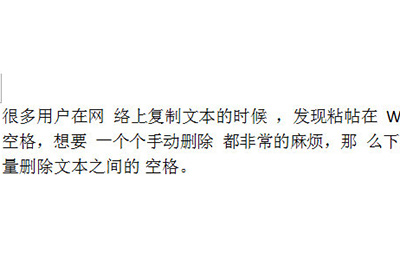
然后点击上方【最先】,在右边的工具栏中用【替换】(快捷键CTRL+H),弹出替换窗口。
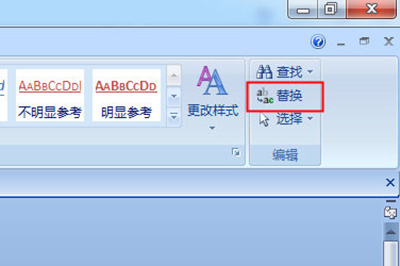
接着你在【查找内容】的输入框中直接敲一个空格进去,然后下面的【替换为】不用管。
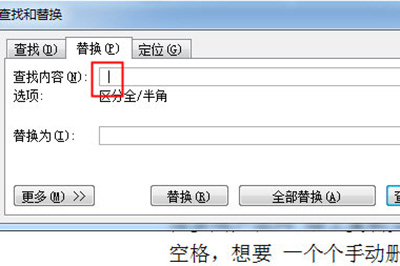
最后点击【所有替换】即可,然后显示已经完成对文档的搜索并完成XXX处替换。返回你的文章内容,你就会发现原来的空格已经所有不见了。
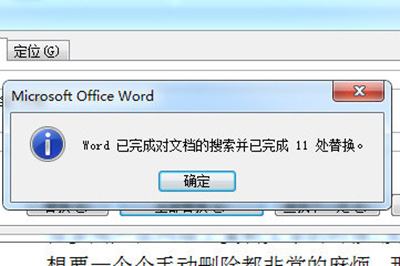
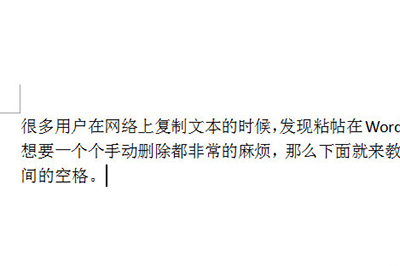
若是你发现用这种方式照样无法删除空格,那么就再次打开替换窗口,然后点击左下角【更多】,在下方【特殊花样】中选择【空缺区域】或者【不中止空格】,然后再次【所有替换】即可。
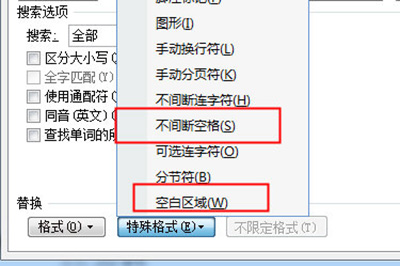
凭证上文形貌的Word批量删除空格的详细操作方式,你们是不是都学会啦!
喜欢这篇文章就需要你点击一下鼠标,分享出去,这样小编就会更有动力去整理更好的辅助教程了太多的软件安装过后就会有各种的问题,升级迭代,导致用户无法操作,所以需需要能够解决问题的指导性文件,这里就可以帮助大家了
相关资讯
留言评论
系统推荐







