Photoshop快速制作出证件照详细操作步骤
2021-09-02 22:15 121人浏览 0 条评论
这篇文章如果能够帮助到解决问题,那么小编也很高兴,还是希望能够去介绍给更多的好伙伴互联网整理了一些关于浏览器软件以及windows操作系统的辅助文章
许多人都在使用Photoshop制作证件照,你们晓得制作的方式吗?在此就为大伙带来了Photoshop快速制作出证件照的详细操作方式。

打开Photoshop软件,点击菜单栏中的文件——新建,弹出窗口,设置宽为2.5CM、高为3.5CM、分辨率为300,
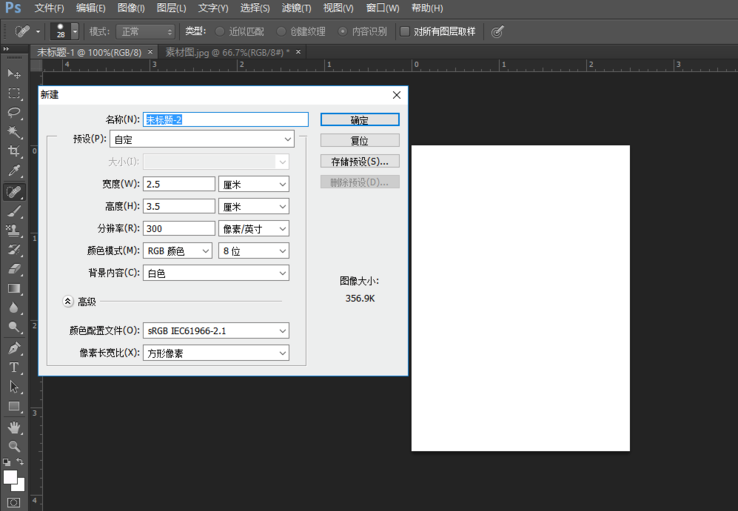
导入一张照片,按CTRL+A全选、CTRL+C复制,切换到另一张图,按CTRL+V粘贴到“未题目-1”文档,形成如下两个图层,
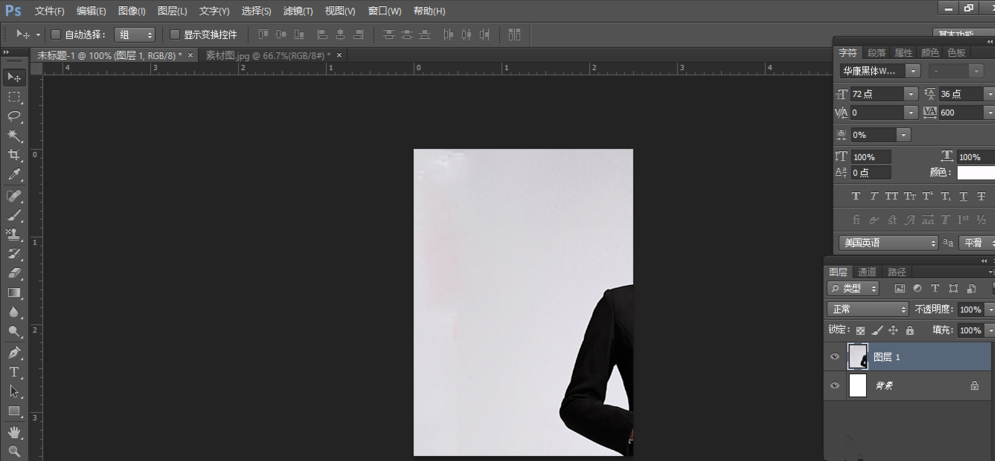
若是图片较大,按CTRL+T举行自由变换,再按SHIFT键举行等比例缩放,调整到合适位置并隐藏靠山图层,
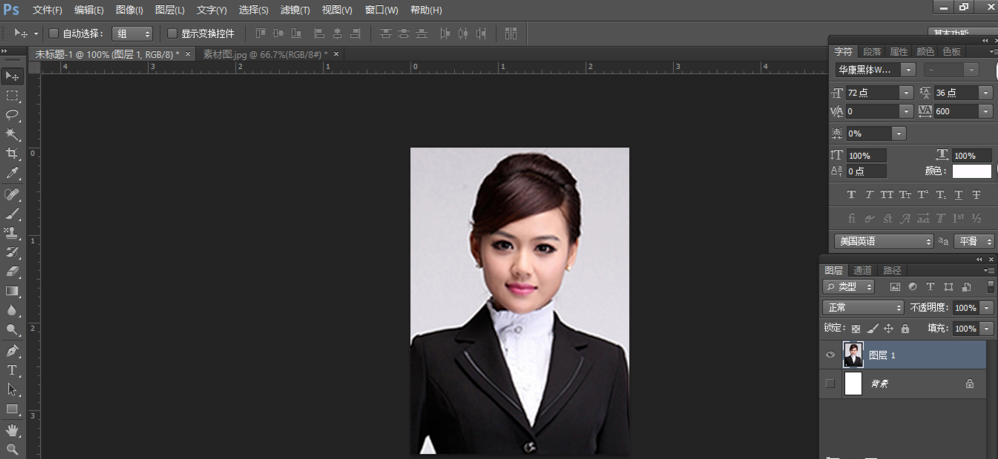
点击左侧工具栏中的“魔棒工具”,设置合适的“容差”,单击白色靠山获得选区,
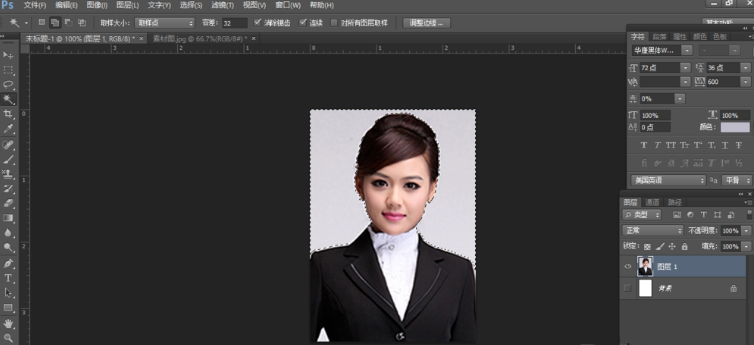
点击菜单栏的选择——反选,或按Shift+Ctrl+I,获得以下效果,
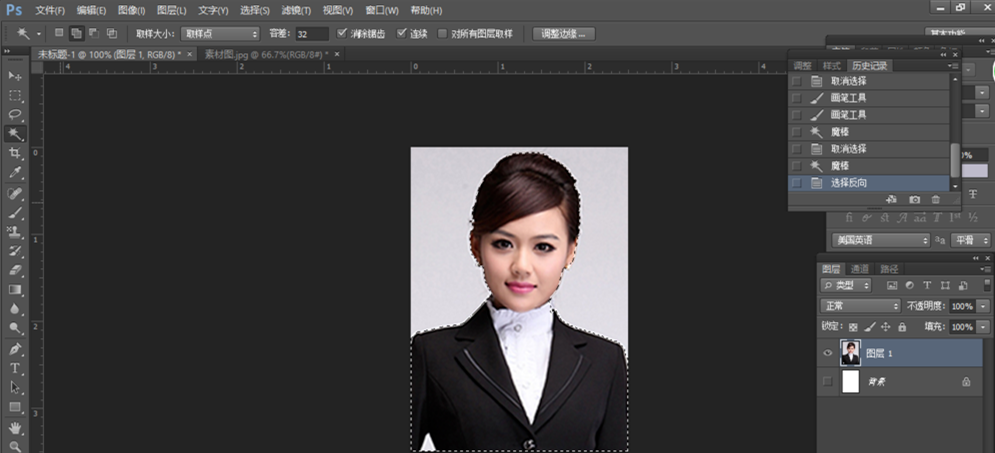
然后单击图层面板的“添加图层蒙板”按钮, 如图,
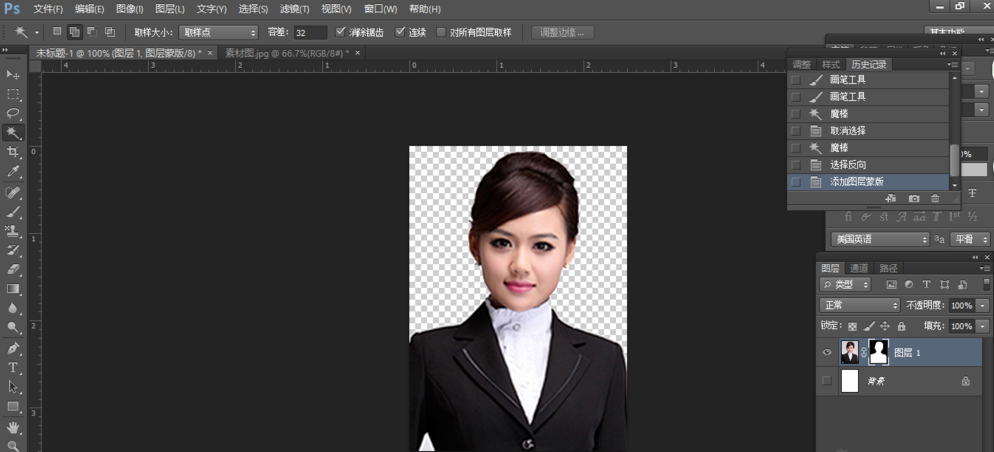
按CTRL+SHIFT+N新建图层,形成图层2,按ALT+DEL,将图层2填充为红色,将图层2移动到图层1下方 ,如图,
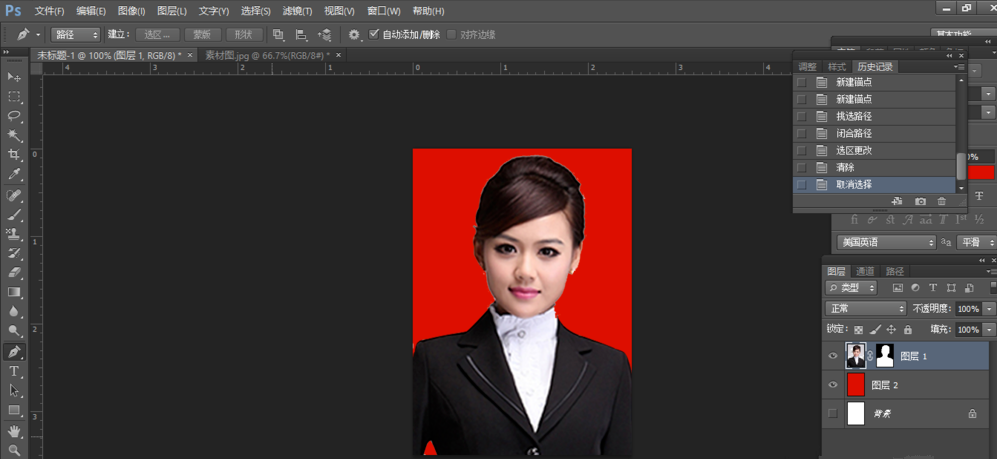
若是需要蓝色靠山,就按上面的填充步骤举行操作,填充蓝色就可以了,如图,
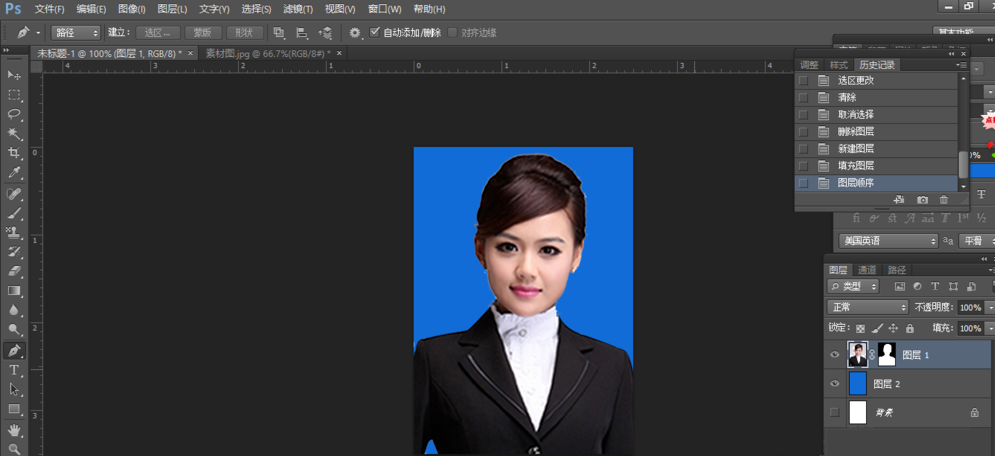
看完了上文形貌的Photoshop快速制作出证件照的详细操作方式,你们是不是都学会啦!
喜欢这篇文章就需要你点击一下鼠标,分享出去,这样小编就会更有动力去整理更好的辅助教程了有的时候我们在使用app的时候,有很多想法,这些想法不知道是否能实现,所以就要参考各种网上的教程,小编整理的软件教程,都是大家经常搜索的问题,所以如果喜欢这个Photoshop快速制作出证件照具体操作步骤文章的话,那就赶紧收藏网址哦
相关资讯
留言评论
系统推荐







