PhotoShop绘画出表格详细操作步骤
闲暇之余你是否经常拿起手机玩玩不同的软件,购物的,消费的,还有更多娱乐类的视频APP。这些app用户经常会遇到各种问题,小编在这里一一帮助大家解决问题互联网整理了一些关于浏览器软件以及windows操作系统的辅助文章
由于事情需要得在PhotoShop中画表格,然则许多新用户不会怎么画?今日在这里就为你们带来了PhotoShop绘画出表格的详细操作方式。

首先新建一个空的文档,并新建一个图层,然后我们需要将PS的网格显示打开。点击上方菜单【视图】—【显示】—【网格】(快捷键CTRL+“)。接着再【视图】—【显示标尺】(快捷键CTRL+R)。
然后我们可以看到空缺靠山上泛起了规整的网格。以及边缘的标尺。
然后我们鼠标左键点击标尺,往画布中拖出辅助线,以此来打好表格的边框结构。一条一条拖出来即可。
许多用户在用PS做图片的时刻,经常会需要画一张表格,然则PS自己没有任何一键天生表格的工具,那么若何在PS中画一张尺度的表格,下面的这种方式可以参考一下哦,稍微有点庞大,有兴趣的可以学习一下哦。
首先新建一个空的文档,并新建一个图层,然后我们需要将PS的网格显示打开。点击上方菜单【视图】—【显示】—【网格】(快捷键CTRL+“)。接着再【视图】—【显示标尺】(快捷键CTRL+R)。
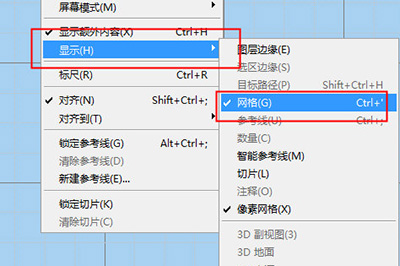
然后我们可以看到空缺靠山上泛起了规整的网格。以及边缘的标尺。
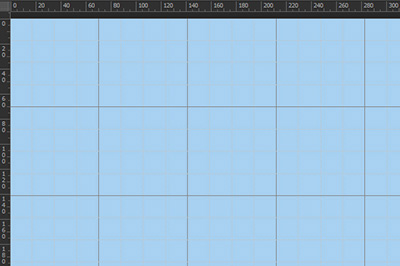
然后我们鼠标左键点击标尺,往画布中拖出辅助线,以此来打好表格的边框结构。一条一条拖出来即可。
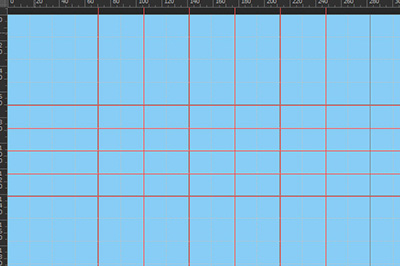
拖好后我们使用铅笔工具,按住SHIFT键,在参考辅助线上绘画表格,逐步来, 你可以绘画好一个单元格,然后将单元格通过按住ALT复制来快速填满表格。
最后绘画好后我们将网格和辅助线隐藏显示,就发现表格已经绘画完毕啦。然后选中图层,将其合并,一张完整的表格就做好了。
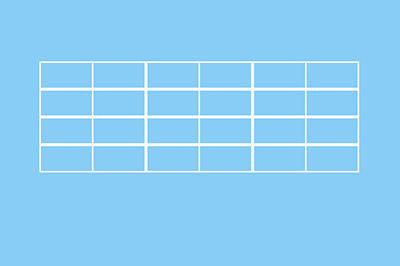
怎么样是不是异常的简朴,另有一种方式就是通过EXCEL直接来举行绘画表格,然后将其复制到PS中,详细操作为在EXCLE中事先做好表格,然后将表格选中,CTRL+C复制,接着在PS中粘帖即可,然则这样做的瑕玷就是做好的表格无法直接修改哦。
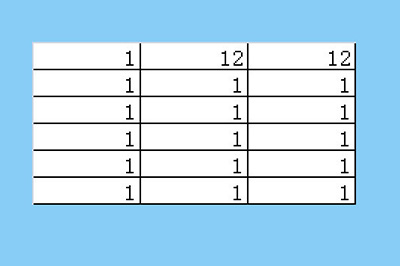
凭证上文形貌的PhotoShop绘画出表格的详细操作方式,你们是不是都学会啦!
喜欢这篇文章就需要你点击一下鼠标,分享出去,这样小编就会更有动力去整理更好的辅助教程了小编的IE指导类网站,发现光做一个浏览器的帮助文章,不能满足众多的用户的要求,所以也在不停的整理一些和软件相关的知识,比如游戏 电脑常用的软件,以及windows等帮助文章。







