使用ppt绘画出被截断矩形详细操作步骤
2021-09-02 21:56 126人浏览 0 条评论
这篇文章如果能够帮助到解决问题,那么小编也很高兴,还是希望能够去介绍给更多的好伙伴互联网整理了一些关于浏览器软件以及windows操作系统的辅助文章
列位同伴们想要绘画出被截断矩形吗?我们可以使用ppt这款软件,今日在这里就为你们带来了使用ppt绘画出被截断矩形的详细操作方式。
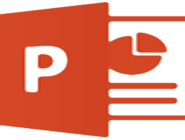
打开ppt软件,我们新建一个空缺的幻灯片。首先我们单击主菜单“插入”选项,并在其下拉子菜单中单击“形状”子项,这时会泛起扩展框。如图所示:
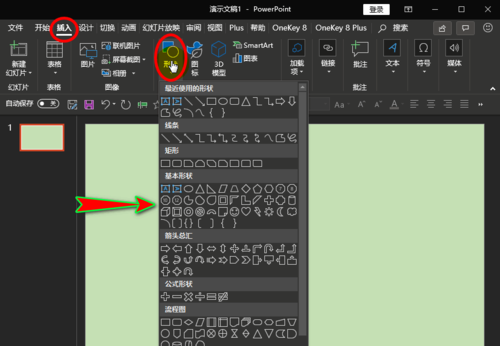
在扩展框的“矩形”组下方,我们选择一个“矩形”形状,然后将鼠标移至幻灯片处并按住鼠标左键同时拖动,拖动的距离越大,矩形就越大,矩形巨细合适后,我们松开鼠标左键,这样幻灯片中就泛起了一个“矩形”。
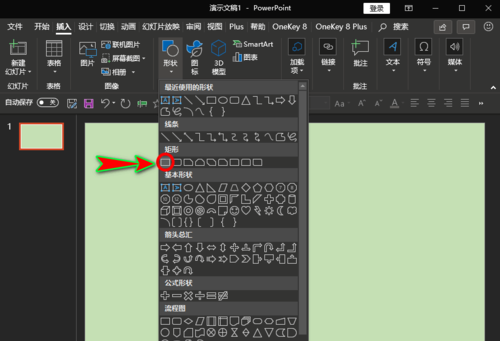
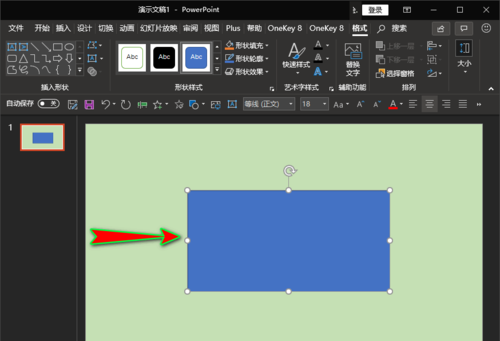
接着我们将“矩形”的填充颜色改成与ppt幻灯片的颜色一样,线条颜色保持稳固。如图所示:
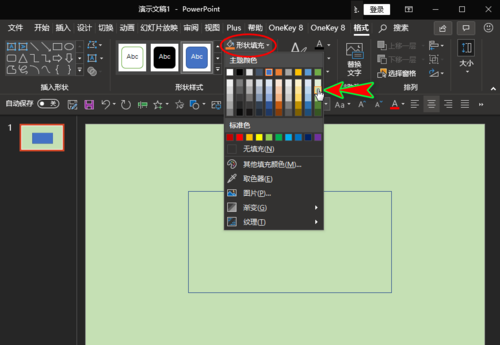
紧接着我们再次点击“形状”选项,在其扩展项中再选择一个“矩形”形状,并在适才的幻灯片中再画一个“矩形”,然则此“矩形”必须将之前的“矩形”的上下双方笼罩住。如图所示:
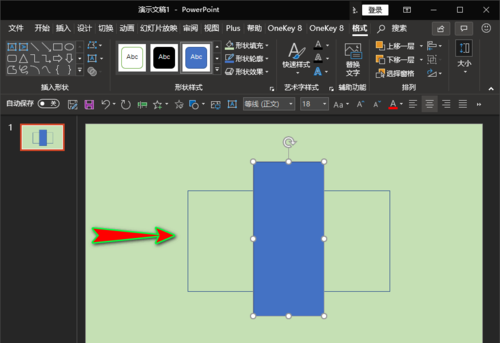
接下来我们需要将最后画的“矩形”填充颜色也改为与幻灯片一样的,并将“矩形”的轮廓改为“无轮廓”,这样我们就可以获得一个被截断的“矩形”哦。如图所示:

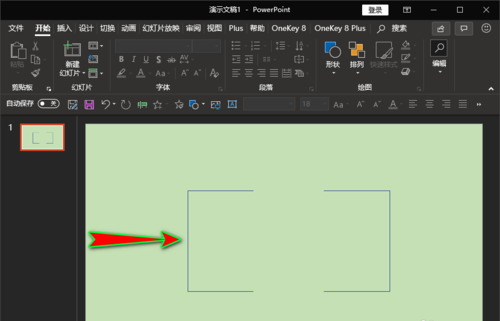
使用此方式画被截断的矩形,主要行使图形的遮挡法,行使相同的颜色遮住部门线条,使完整的线条看似被剔除,以到达自己想要的效果。
凭证以上为你们形貌的使用ppt绘画出被截断矩形的详细操作方式,你们是不是都学会啦!
喜欢这篇文章就需要你点击一下鼠标,分享出去,这样小编就会更有动力去整理更好的辅助教程了文章来自互联网信息整理,很多时候文字描述的不够清楚,准确,小编也是一直在改进,希望用户能够在看到这篇文章的时候,一下就能解决自己的问题。
相关资讯
留言评论
系统推荐







