Premiere中使用冻结帧功效详细操作步骤
2021-09-02 21:52 115人浏览 0 条评论
小编的IE指导类网站,发现光做一个浏览器的帮助文章,不能满足众多的用户的要求,所以也在不停的整理一些和软件相关的知识,比如游戏 电脑常用的软件,以及windows等帮助文章。互联网整理了一些关于浏览器软件以及windows操作系统的辅助文章
列位同伴们都在使用Premiere,不外你们晓得Premiere中冻结帧功效是怎么使用的吗?下文就为大伙带来了Premiere中使用冻结帧功效的详细操作方式。
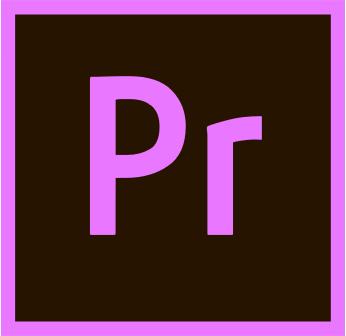
一、帧定格选项
1、【帧定格选项】主要用来将某一帧静止;右击需要静止的轨道视频(本例为V2轨道)在弹出菜单中选择【帧定格选项】,
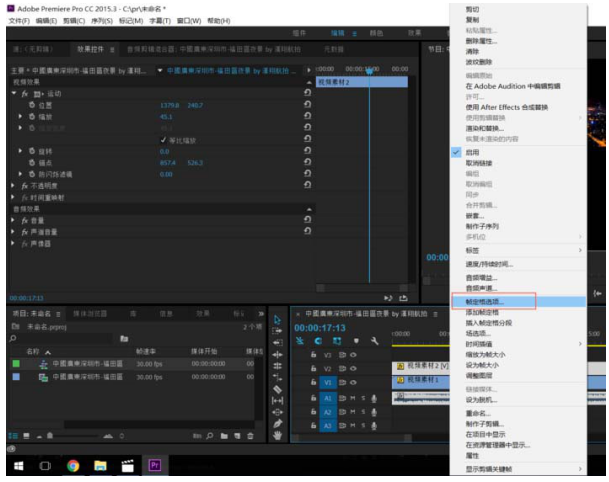
2、在弹出的【帧定格选项】对话框中选择【播放指示器】。单击确定按钮,这样V2的视频就定格在了指示帧所在的位置,

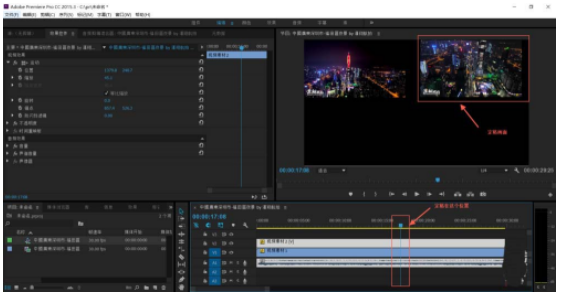
二、添加帧定格
1、【添加帧定格】用来对播放中的素材突然定格;右击需要静止的轨道视频(本例为V2轨道)在弹出菜单中选择【添加帧定格】,这样位置就被切割,后面的位置就酿成了冻结帧;
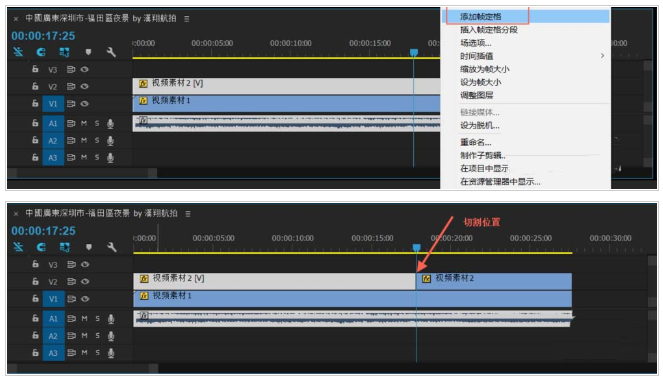
三、插入帧定格分段
1、【插入帧定格分段】用来对播放的视频播放一段时间然后定格在播放一段时间再定格;右击需要静止的轨道视频(本例为V2轨道)在弹出菜单中选择【插入帧定格分段】
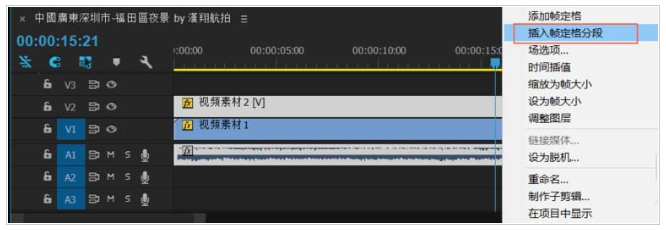
2、V2轨道视频在指针的位置插入了一个2秒钟的定格素材,同时V1轨道和A1轨道都往后平移了2秒钟;
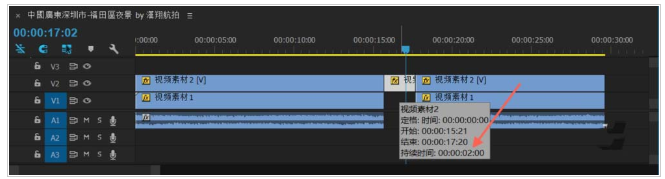
凭证上文为你们形貌的Premiere中使用冻结帧功效的详细操作方式,你们是不是都学会啦!
喜欢这篇文章就需要你点击一下鼠标,分享出去,这样小编就会更有动力去整理更好的辅助教程了Premiere中使用冻结帧功能具体操作步骤这篇文章解决了用户的软件问题,那么是否解决了你的问题呢,如果没有可以在下面的回答框中继续回复问题,小编会专门针对这个问题去在帮你大家找到更多的教程
相关资讯
留言评论
系统推荐







