PhotoShop制作出无缝拼图详细操作步骤
小编的工作就是不停的整理软件的帮助文章,要截图,要看文章是否正确,有时候都不想管对不对了,所以如何你喜欢的话就直接收藏吧互联网整理了一些关于浏览器软件以及windows操作系统的辅助文章
为了保证图片的雅观,怎么实现无缝拼图呢?下文就为你们带来了PhotoShop制作出无缝拼图的详细操作步骤。

1、打开PhotoShop软件,新建一个画布,小编这里确立了一个A4纸张巨细的画布,
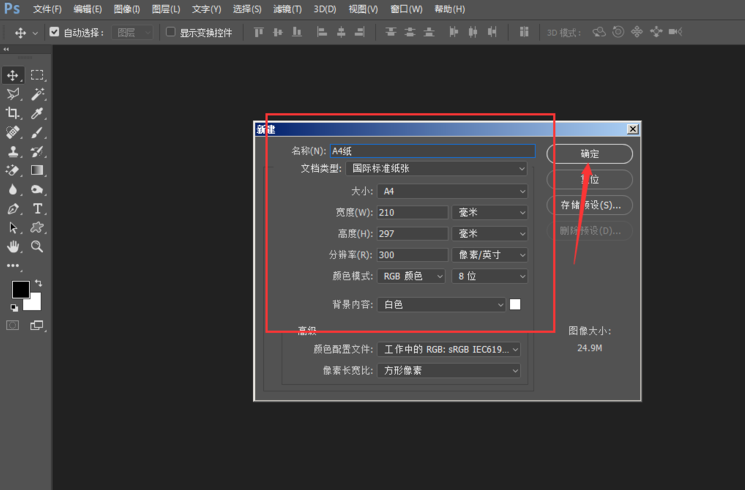
2、返回图片库中,选中需要的图片,可以直接拽入到画布中。

拖拽到画布中的图片,要先按回车确定,才气将图片置入到画布中。置入到画布中的图片,在右侧图层区会天生一个图层,这个图片是智能工具样式的。
3、用鼠标点击其中一个图层,就会选中其对应的左侧画布中的图片。然后按ctrl+T变换,在左侧的图片会泛起一个选择框,鼠标移动到图片上点击不松手,可以自由移动图片的位置。鼠标移动到边框的斜角位置,当泛起斜杠图标,这时可以变换图片巨细,按住shift键,可以牢靠比例改变图片巨细。
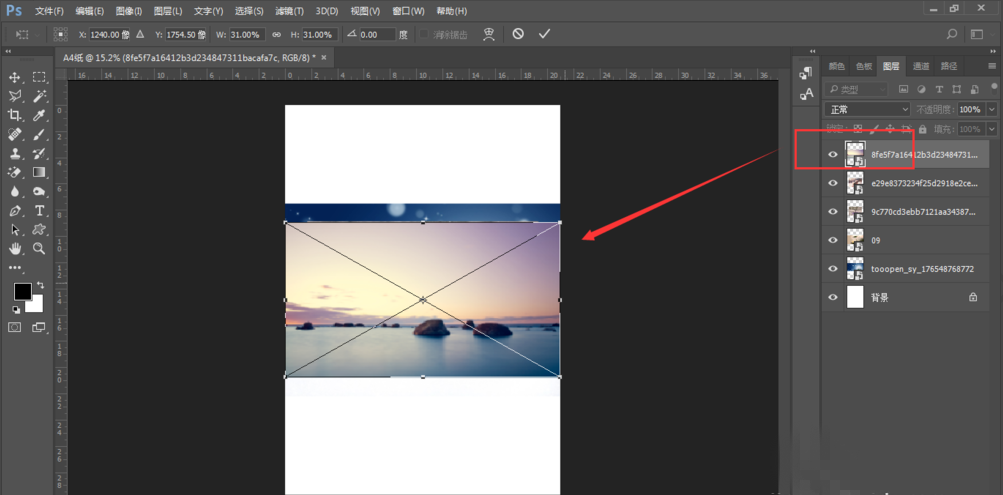
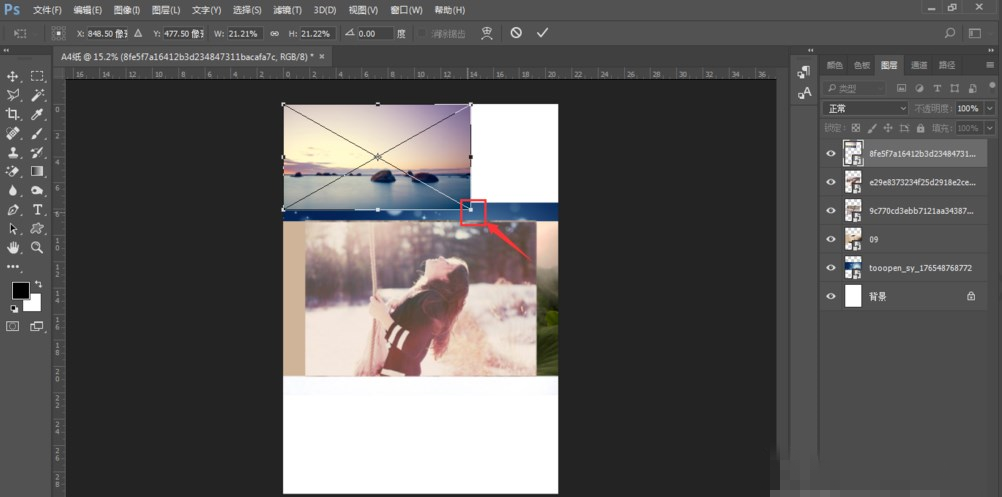
4、将图片移动到一个位置后,按回车键确定,将变换框作废。
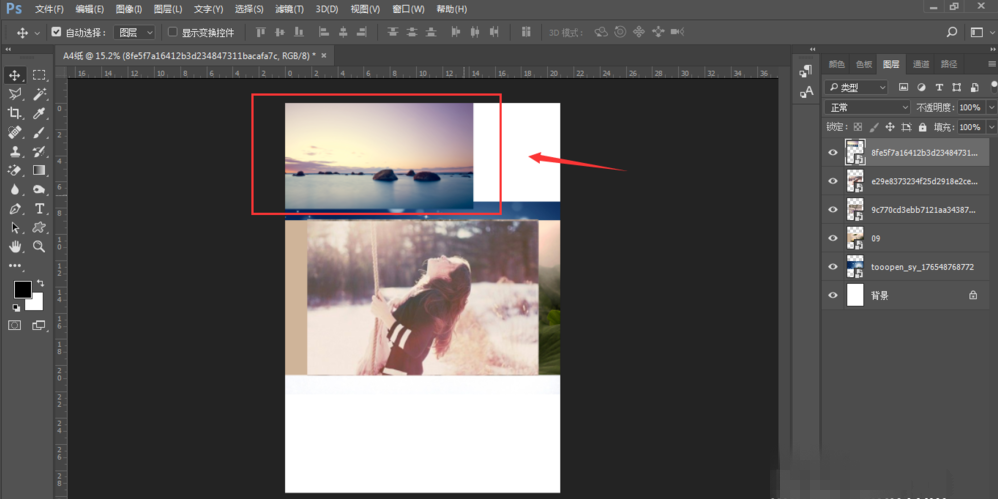
5、使用同样的方式,就可以对其他图片举行巨细、位置的变换,如图所示。

方式2
打开Photoshop软件,在画布中绘制一个矩形(或其他图形均可)。

使用移动工具,将矩形移动到左上方确定。
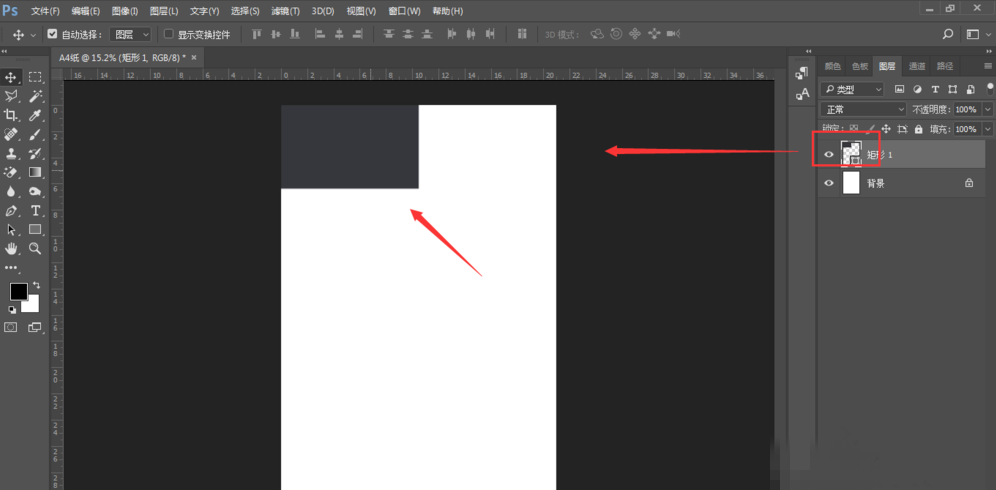
接纳同样的方式,复制多个矩形,铺满整个画布,如下图所示。
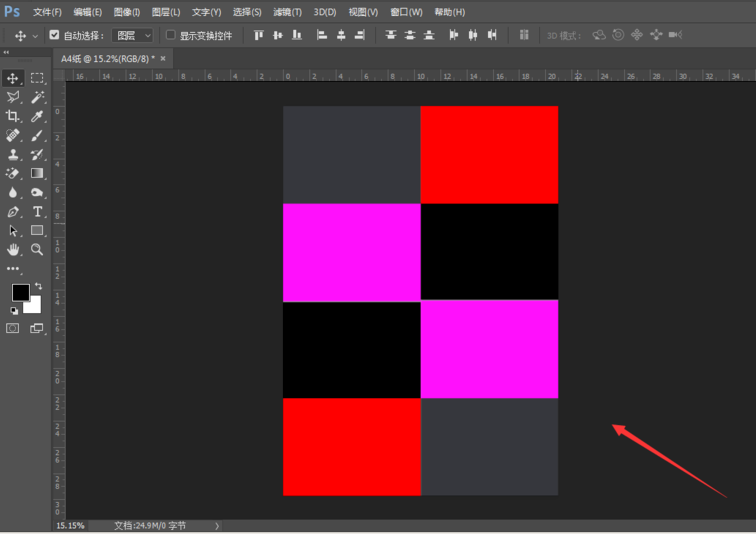
然后选择第一个矩形,如图。
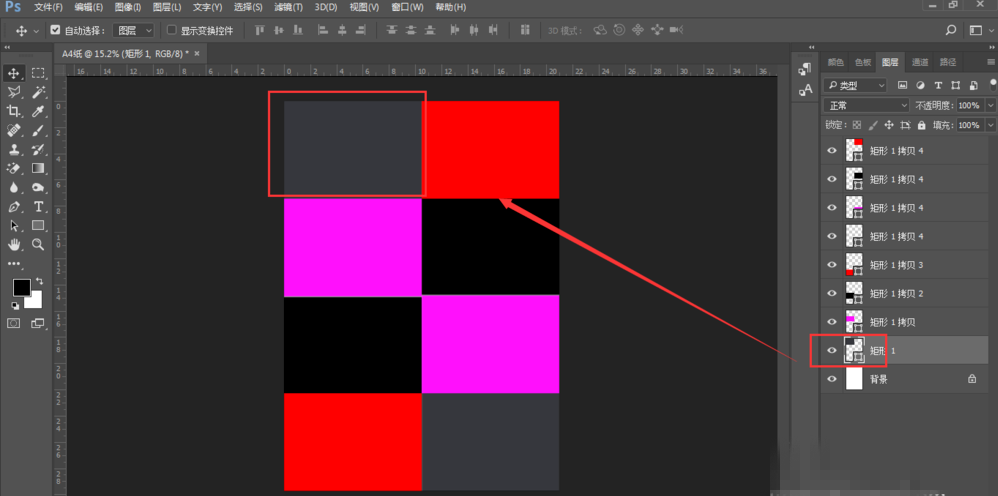
选择一张图片拖入画布中,这时新拖入的图片图层是在整个矩形图层的上方。

移动图片到第一个矩形的上方,同时可以调整图片巨细。这时刻,将其他矩形眼睛关闭,就是如下图所示的样式。
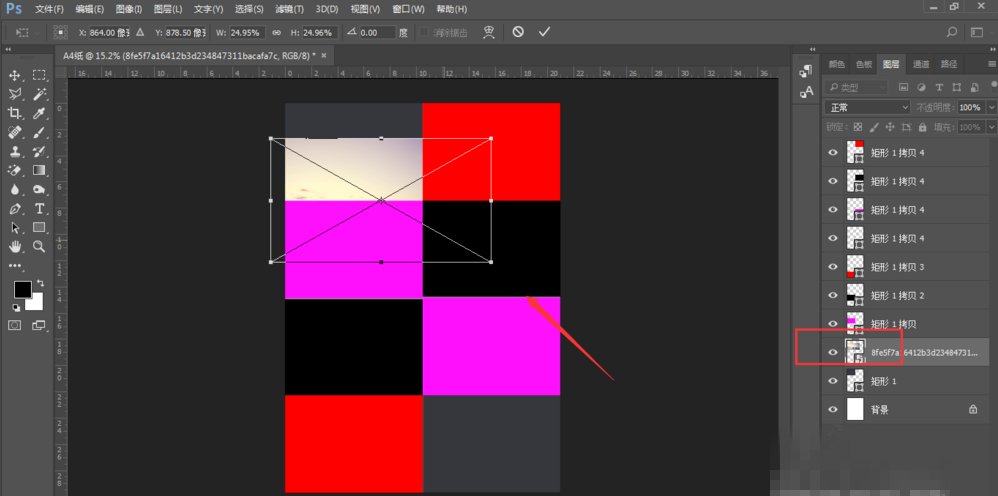
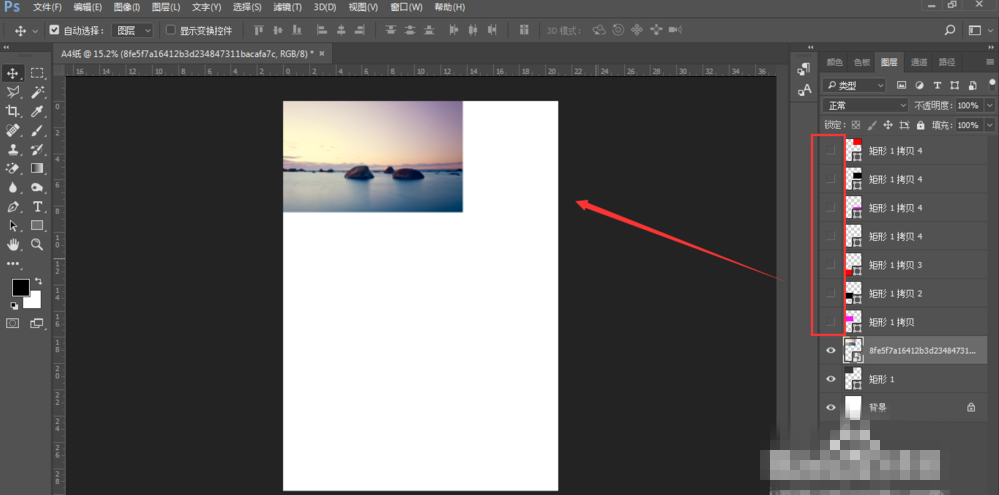
我们可以看到图片比矩形要大以些,这时就要借助剪切蒙版的方式,按住alt键,鼠标移动到图片和图层中央时会泛起一个剪切蒙版的图标,这时刻左键点击一下,就确立了剪切蒙版【或鼠标在图片图层右键,选择确立剪切蒙版】,多余的图片会被隐藏。
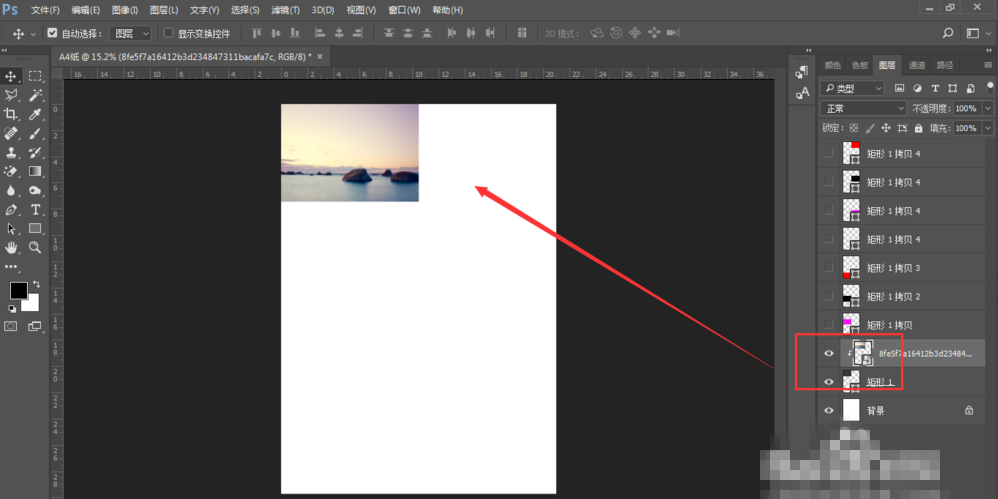
接纳同样的方式,将其他图片举行响应处置,最后效果如图。
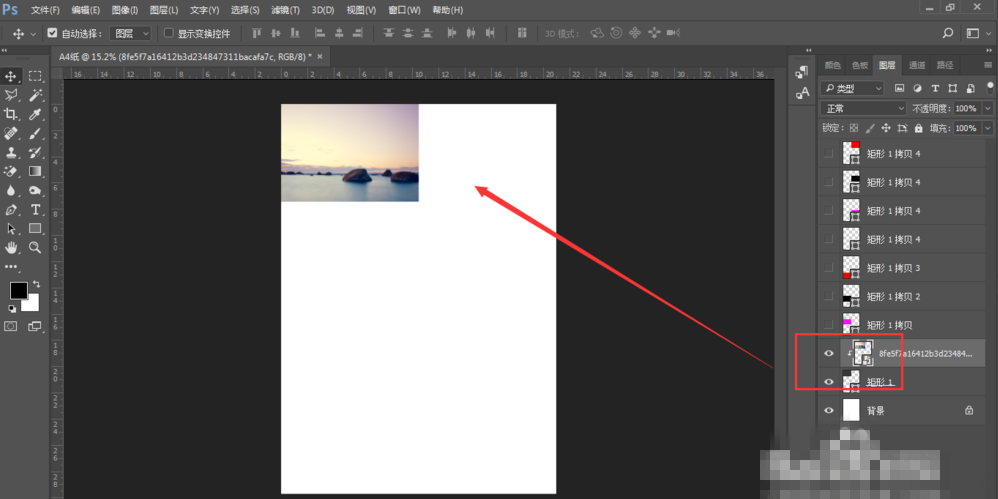
凭证上文为你们形貌的PhotoShop制作出无缝拼图的详细操作步骤,你们是不是都学会啦!
喜欢这篇文章就需要你点击一下鼠标,分享出去,这样小编就会更有动力去整理更好的辅助教程了电脑在日常使用浏览器或者其他软件的时候,经常会遇到很多的问题,小编一直在网上整理很多的相关的文章,如果有用请多多转发







