使用Photoshop将照片处置更清晰详细处置步骤
2021-09-02 21:35 115人浏览 0 条评论
太多的软件安装过后就会有各种的问题,升级迭代,导致用户无法操作,所以需需要能够解决问题的指导性文件,这里就可以帮助大家了互联网整理了一些关于浏览器软件以及windows操作系统的辅助文章
发现图片有些模糊,你们知道使用Photoshop若何将照片处置更清晰呢?下面这篇教程就为你们带来了使用Photoshop将照片处置的更清晰的详细处置步骤。

1、打开Photoshop软件,拖入需要举行处置的图片,如下图,我们可以看到“鹿”的部门位置都是较为模糊。
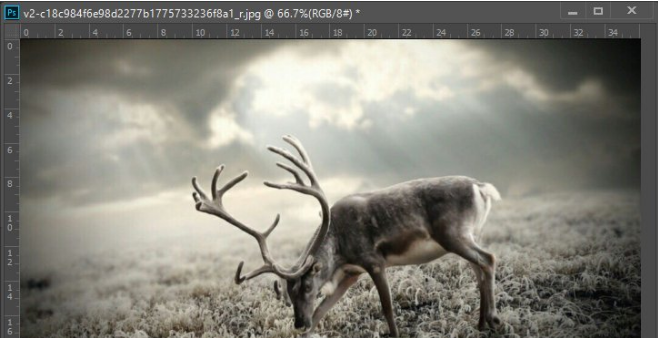
2、点选靠山图层,按Ctrl+J复制图层,获得图层1。
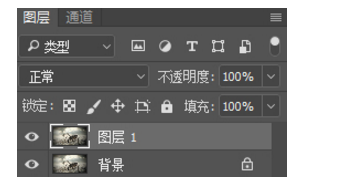
3、按Ctrl+Shift+U对图层1举行去色处置,处置后图片会酿成是非色。
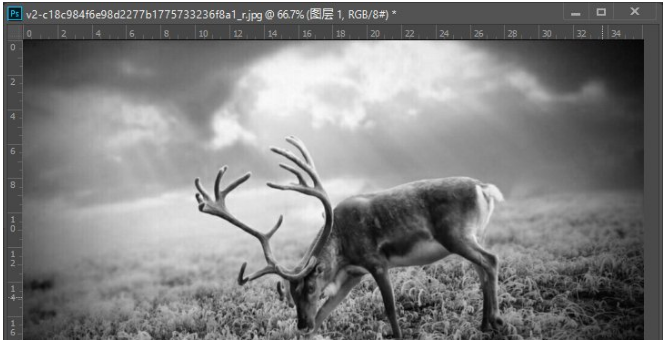
4、点选图层1,在上方选项中点击“滤镜-其他-高反差保留”。
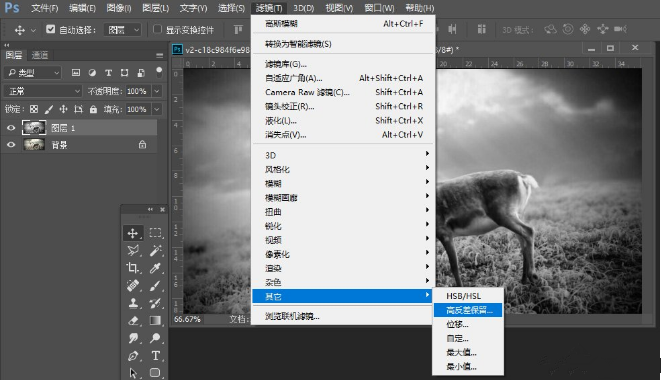
5、点击后弹框数值调整,凭证预览效果修改半径像素,一样平常在1-5px就可以了。
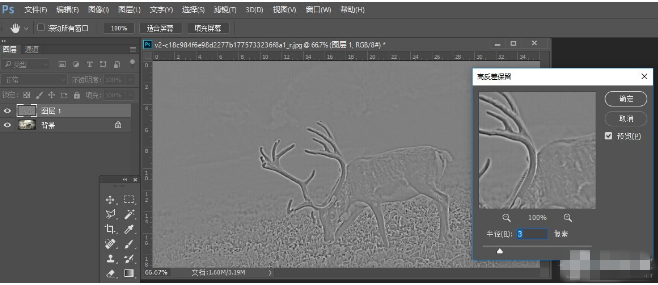
6、接着点选图层1,将图层模式设置为“叠加”。
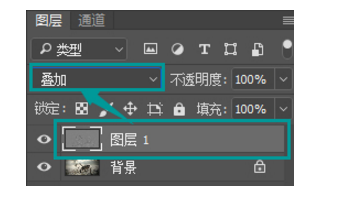
7、设置为叠加后,图层1的高反差保留图片就会叠加在靠山图层,我们可以看到面部细节显著清晰多了。
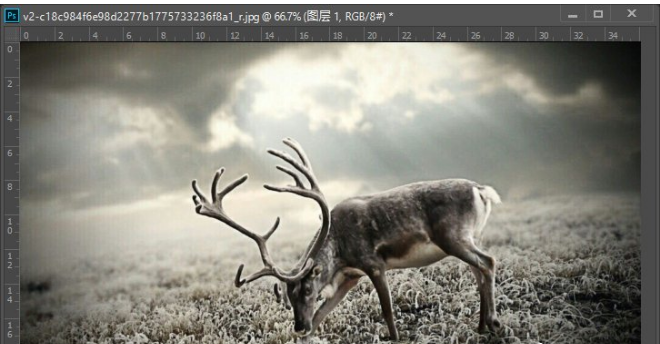
8、若是以为效果不够好,可以点选图层1,Ctrl+J举行复制,效果知足后,点选所有图层,Ctrl+E举行合并即可。
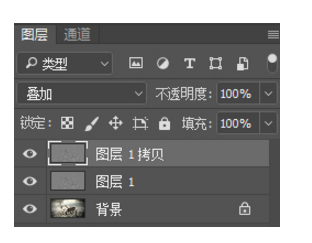

凭证上文为你们形貌的使用Photoshop将照片处置的更清晰的详细处置步骤,你们是不是都学会啦!
喜欢这篇文章就需要你点击一下鼠标,分享出去,这样小编就会更有动力去整理更好的辅助教程了喜欢这篇文章就需要你点击一下鼠标,分享出去,这样小编就会更有动力去整理更好的帮助教程了
相关资讯
留言评论
系统推荐







