Photoshop将图片制作为铅笔画详细操作方式
2021-09-02 21:17 131人浏览 0 条评论
这里小编为大家整理了游戏 软件 以及操作系统相关的指导文章,希望能够帮到你互联网整理了一些关于浏览器软件以及windows操作系统的辅助文章
需要将图片制作为铅笔画的效果,你们知道使用Photoshop怎么操作吗?今日在此就带来了Photoshop将图片制作为铅笔画的详细操作方式。

1、打开Photoshop软件,拖入准备好的图片,执行ctrl+J复制图层,执行ctrl+shift+u 去色--如下图;

2、选中图层--执行ctrl+J复制一次--Ctrl+I反相;

3、更改图层的夹杂模式,设置为“颜色减淡”在图层面板,这个时刻基本是白色--效果如下图;

4、滤镜-其它-最小值 设置为1,设置凭证图片调整;

5、向下合并一层,在靠山上面确立一个空缺图层;
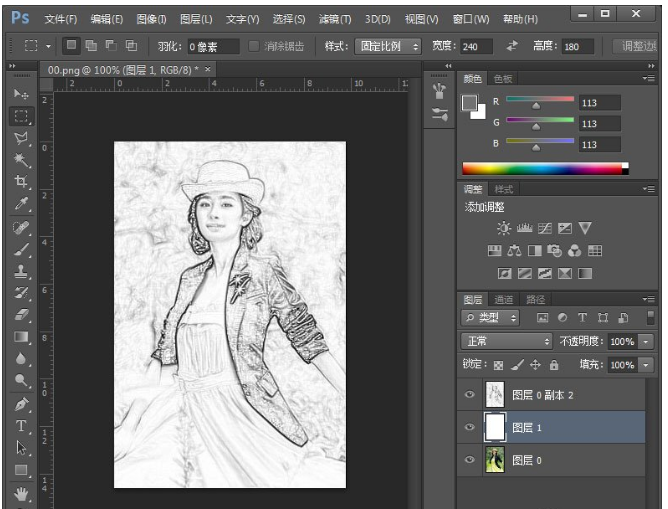
6、回到图层1,给图层添加蒙版;
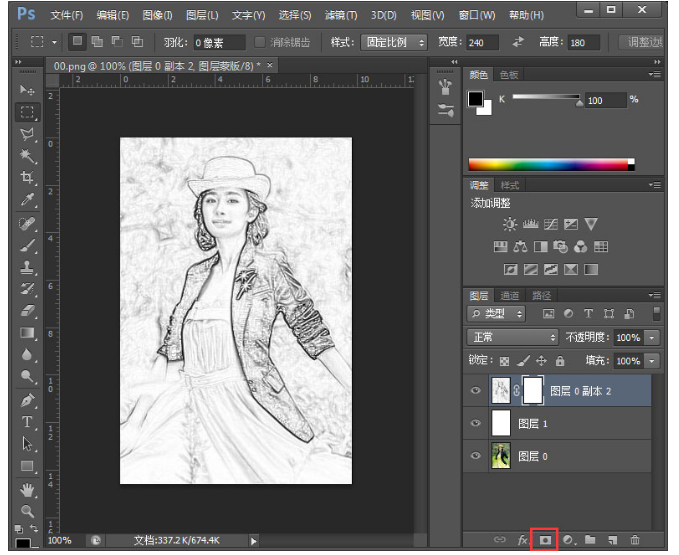
7、确立矩形选区--在执行SHIFT+F6羽化50像素--反选选区Ctrl+Shift+I--删除Delete,然后保留图片。

凭证上文出现的Photoshop将图片制作为铅笔画的详细操作方式,你们自己也赶忙去试试吧!
喜欢这篇文章就需要你点击一下鼠标,分享出去,这样小编就会更有动力去整理更好的辅助教程了Photoshop将图片制作为铅笔画具体操作方法这篇文章解决了用户的软件问题,那么是否解决了你的问题呢,如果没有可以在下面的回答框中继续回复问题,小编会专门针对这个问题去在帮你大家找到更多的教程
相关资讯
留言评论
系统推荐







