Premiere调治视频播放速率详细操作步骤
随着5G的普及,大家手机上的软件装的越来越多,在网速非常快的同时,也带来了很多大家一下无法解决的问题,小编整理的软件教程文章,Premiere调节视频播放速度具体操作步骤就是帮助大家在遇到问题的时候,可以参考一下。互联网整理了一些关于浏览器软件以及windows操作系统的辅助文章
事情上需要使用Premiere这款软件调整视频速率,你们领会操作的方式吗?在这里就为大伙出现了Premiere调治视频播放速率的详细操作步骤。

1、我们先打开Adobe Premiere Pro视频编辑软件,新建一个项目,进入到Premiere Pro的项目中,我们可以看到有四个事人情板,导入视频项目。
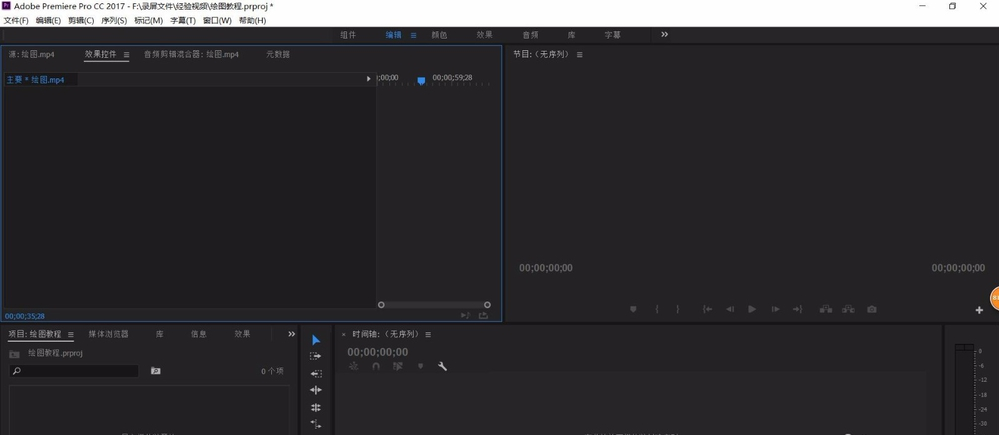
2、在Adobe Premiere Pro左下方的事人情板中,选择“项目浏览器”,在“项目浏览器”中找到我们需要的视频文件,举行导入,即可最先举行处置。

3、完成视频的导入之后,我们即可在“项目”窗口中,看到我们的视频,我们需要先将视频拖动到操作栏中,才可以对视频做进一步的处置。
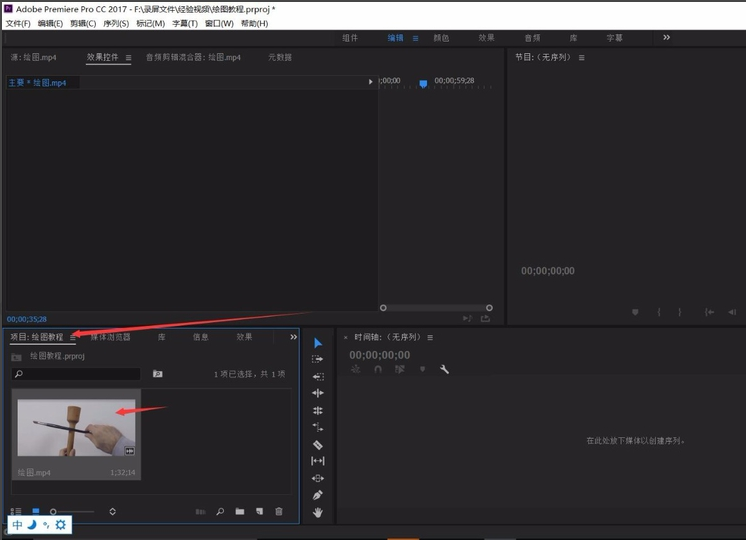
4、在项目窗口中选择需要的视频,使用鼠标左键点击直接拖动视频到右侧的时间轴上,即可将视频放置四处置面板上,可以看到视频分为图像和音频两种。
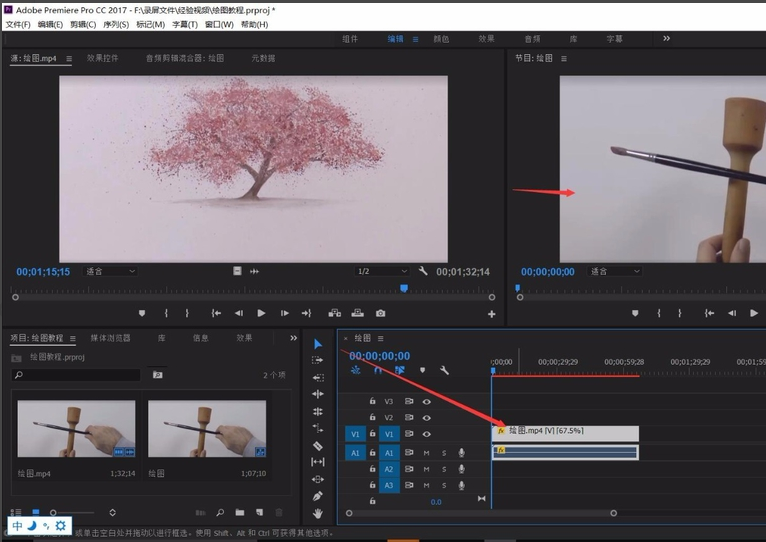
5、随后,直接使用右键点击时间轴上的视频条,Adobe Premiere Pro会弹出一系列的操作选项,我们在菜单中选择“速率/连续时间”,对视频的播放速率举行设置。

6、选择“速率/连续时间”选项之后,Premiere Pro系统会弹出“剪辑速率/连续时间”的设置窗口,我们可以在窗口中举行播放速率的设置。
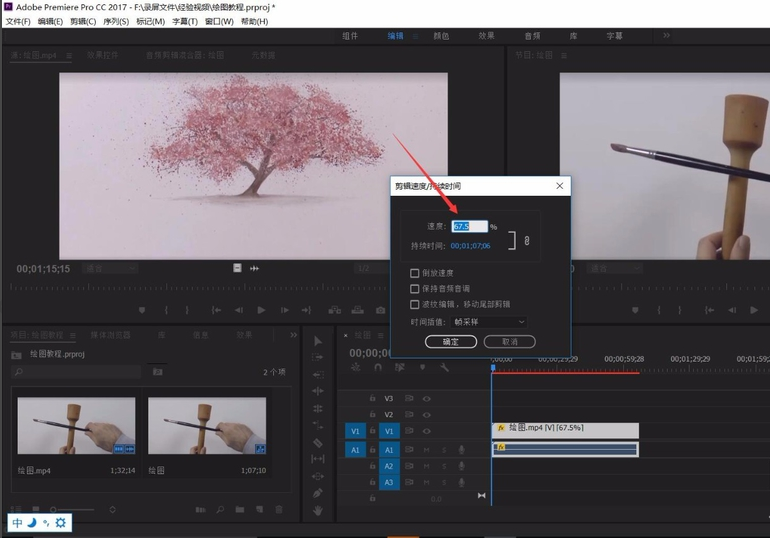
7、在“速率”设置栏中,我们可以设置播放速率,原始播放速率为100%,为正常的播放速率,我们可以重新输入数值,来调整详细的播放速率。

8、当小于100%时,视频的播放速率为慢速播放,下方对应的播放时长也会举行转变,延伸视频时间;当速率大于100%时,就会加速播放,视频时长缩短。
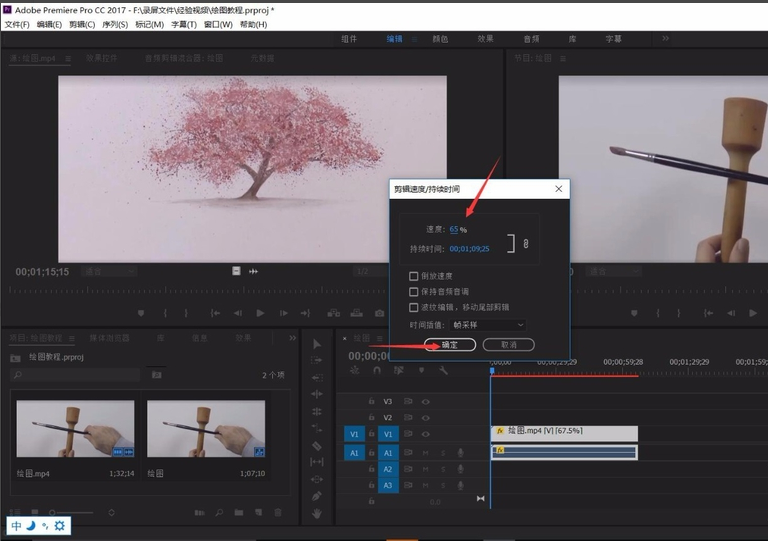
9、完成之后点击“确定”即可完成播放速率的设置,而且回到编辑页面,我们可以看到时间轴上的视频条上,泛起了播放速率的百分比数字,显示播放速率。
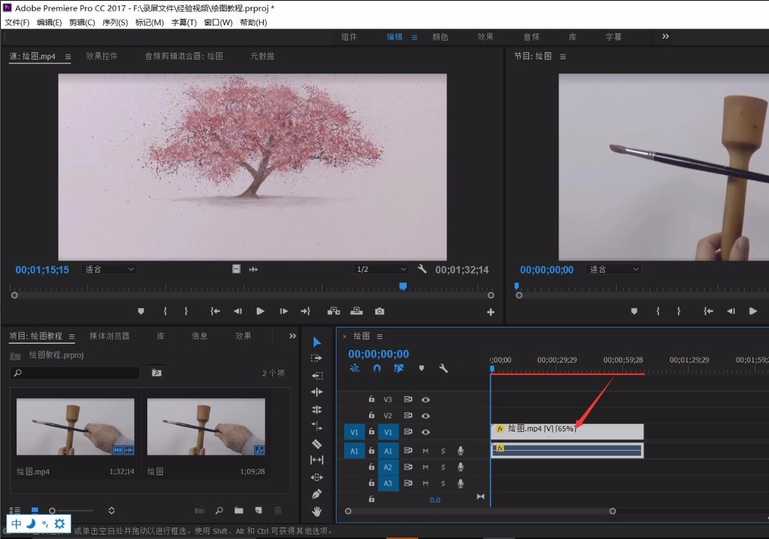
10、视频的播放速率和视频时长有关,我们可以通过调整视频播放速率来举行调整视频时长,也可以直接输入我们需要的播放时长,系统会自动调整播放速率,这样就完成了视频播放速率的设置。
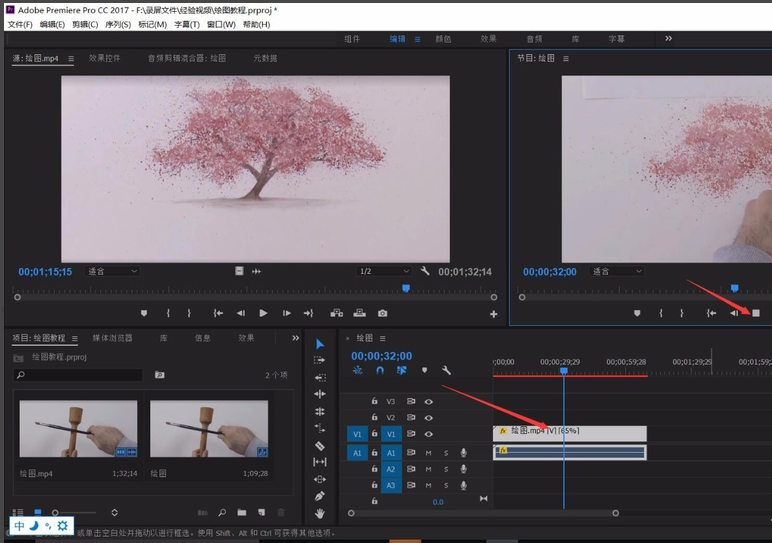
凭证以上为你们出现的Premiere调治视频播放速率的详细操作步骤,同伴们自己也赶快去试试吧!
喜欢这篇文章就需要你点击一下鼠标,分享出去,这样小编就会更有动力去整理更好的辅助教程了软件其实是一直都需要升级的,升级后和之前的操作方式就不一样了,需要有一些时间来熟悉,如果不会的话就在小编的整理的内容里面去参考







