Ai反选图片方式一览
2021-09-01 16:37 167人浏览 0 条评论
喜欢这篇文章就需要你点击一下鼠标,分享出去,这样小编就会更有动力去整理更好的帮助教程了
有些同伴还不熟悉Adobe Illustrator CS6,还不清晰Adobe Illustrator CS6若何反选图片?今日IEfans小编就给人人先容,有需要的同伙快来看看吧!
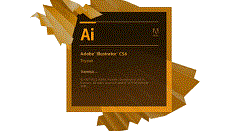
第一种方式:
我们需要先新建画板,选取框工具,玄色填充,在画板上画出一个大的矩形。
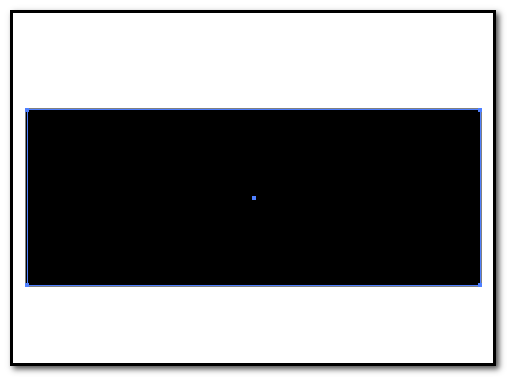
然后我们再选取椭圆工具、多边形工具、星形工具等,在矩形上画出其它图形。并填充上差其余颜色。
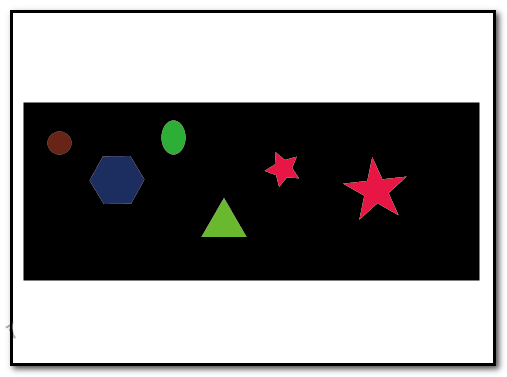
假设,现在要同时选中除了玄色大矩形外的所有图形。若是我们不会用反选的小技巧,就要一个一个的把这些图形选中;虚耗时间,没效率。我们可以这样操作,选择工具鼠标点下玄色矩形,单独选中矩形。
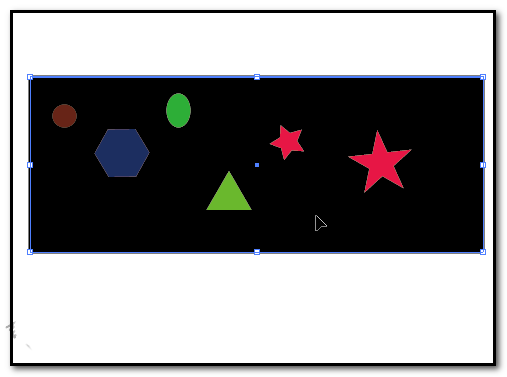
这时我们再在菜单栏这里顺序点:选择--反向;(与ps软件里操作差不多,在PS中也是有一个反向选择。)
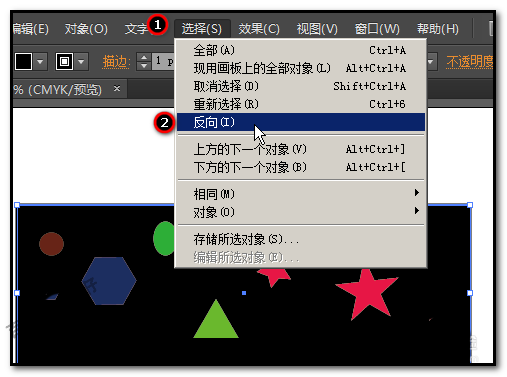
这时,画板上,除了玄色矩形外,其他所有图形都一次性的选中了。
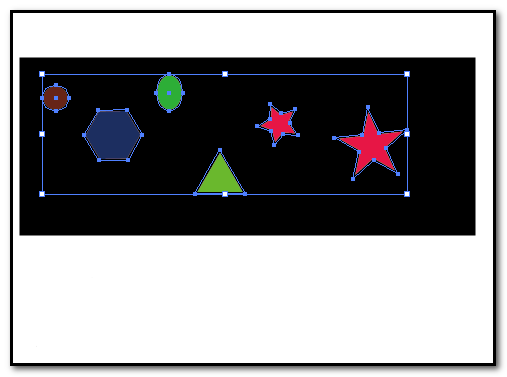
Ai相关攻略推荐:
Ai制作钢琴图标的图文操作历程
Ai制作放射光线靠山的操作流程
Ai绘制画板图标的操作历程
第二种方式:
我们需要先用选择工具,把所有图形全都框选。注重,是所有图形一起框选。
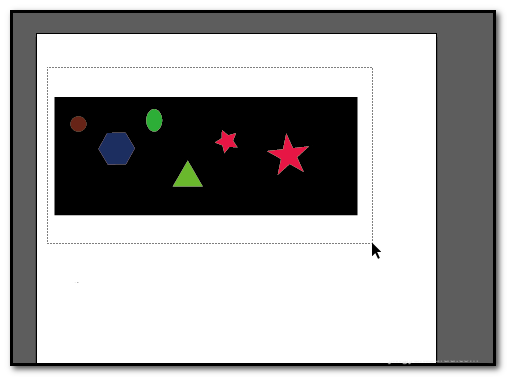
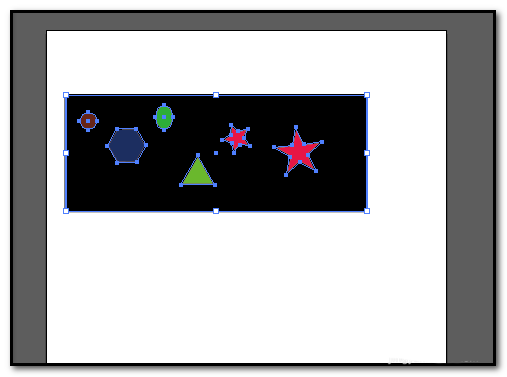
然后我们再按住SHIFT键;选择工具鼠标点击玄色矩形。神奇的事情发生了,除了玄色矩形外,其他所有图形都全选中啦。很利便快捷吧。
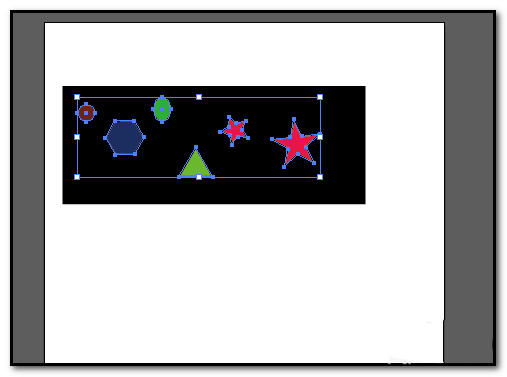
喜欢小编为您带来的Ai反选图片方式一览吗?希望可以帮到您~更多相关内容尽在ie浏览器教程网Adobe Illustrator CS6专区。
手机越来在日常的生活中离不开,各种机型各种配置,都会出现很多一时间无法解释的事情,所以这里整理很多关于手机的教程
相关资讯
留言评论
系统推荐







