Win10图片巨细怎么修改
2021-09-01 15:43 187人浏览 0 条评论
有的时候我们在使用app的时候,有很多想法,这些想法不知道是否能实现,所以就要参考各种网上的教程,小编整理的软件教程,都是大家经常搜索的问题,所以如果喜欢这个Win10图片大小怎么修改文章的话,那就赶紧收藏网址哦
Win10系统,若何快速修改图片巨细?许多同伙在使用中都存在这个疑惑,那就来看看ie小助手为人人分享的教程吧,感兴趣的同伙可以领会一下哦~

方式/步骤分享:
1、首先,查看图片巨细;
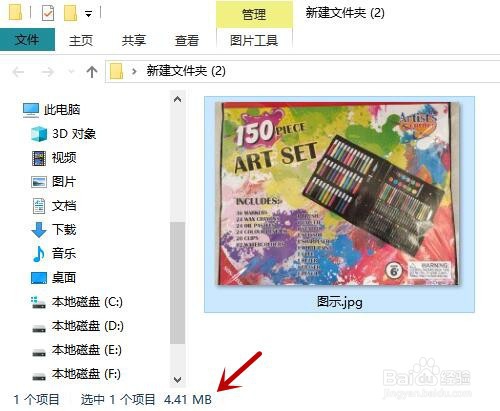
2、其次,鼠标放图片上并单击鼠标右键,点击“编辑”;
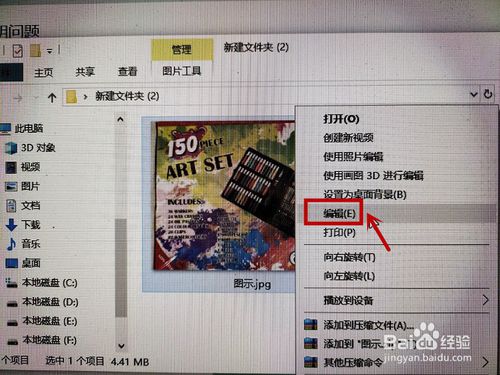
3、进入Win10系统自带的绘图软件,点击“重新调整巨细”;
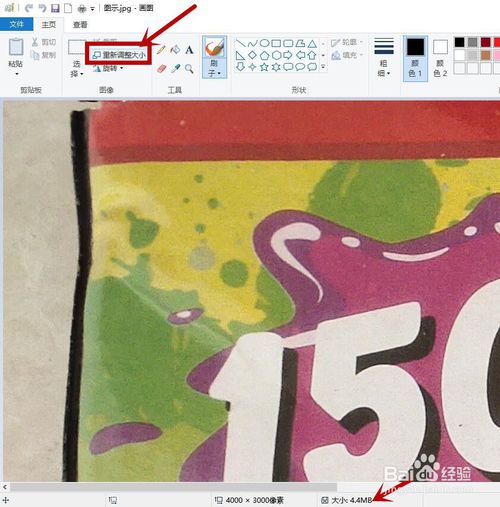
win10相关攻略推荐:
Windows显示空缺怎么解决
戴尔Latitude15 3000条记本U盘怎么安装win10系统 安装win10系统方式分享
遐想x230i条记本U盘怎样安装win10系统 安装win10系统步骤说明
4、弹出“重新调整巨细”页面,修改“水平”值(填入小于100的数字),点击“确定”;
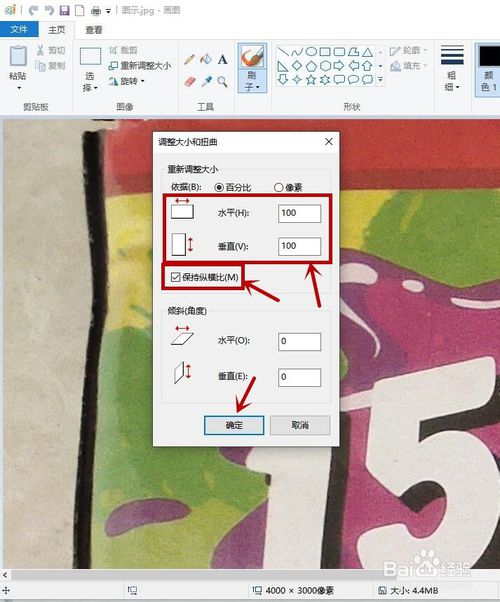
5、最后,图片已修改好巨细,点击“保留”图片即可。
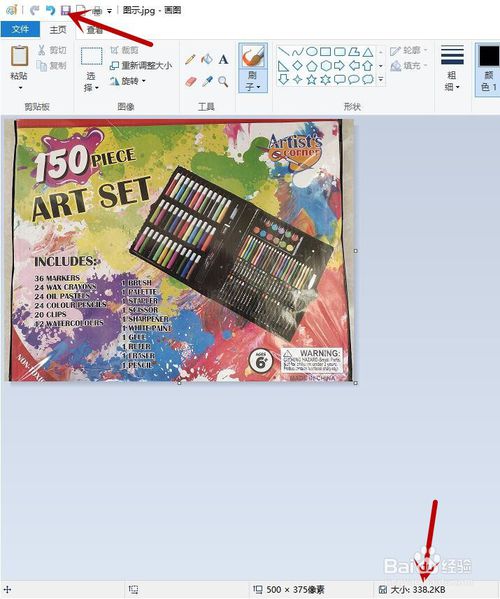
6、总结:
1、鼠标放在需要修改巨细的图片上,点击“编辑”;
2、进入系统自带的编辑软件,一样平常是绘图软件,举行“重新调整巨细”;
3、勾选“保持纵横比”,修改“水平”值后,确定即可修改图片的巨细。
以上就是IEfans小编今日为人人带来的Win10修改图片巨细教程,更多软件教程尽在ie浏览器教程网!
手机越来在日常的生活中离不开,各种机型各种配置,都会出现很多一时间无法解释的事情,所以这里整理很多关于手机的教程
相关资讯
留言评论
系统推荐







