纯净Windows10原版系统U盘怎么制作和安装
这里小编为大家整理了游戏 软件 以及操作系统相关的指导文章,希望能够帮到你
纯净Windows10原版系统U盘怎么制作和安装?这是我们经常会遇到的问题。若何解决这个问题呢?接着往下看ie小编为您带来的纯净Windows10原版系统U盘制作和安装方式。

工具/质料
原版windows10镜像文件8G以上U盘UltraISO工具软件
步骤1:制作windows10系统U盘启动盘
1、在桌面上双击打开安装到电脑中的UltraISO快捷图标。

2、在UltraISO主界面上点击“打开”图标。
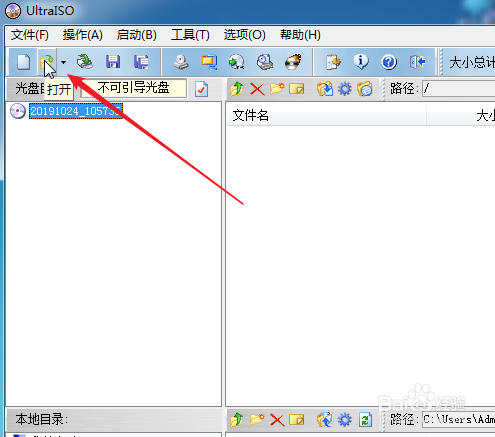
3、选择下载到电脑中的原版windows10镜像,然后点击“打开”。
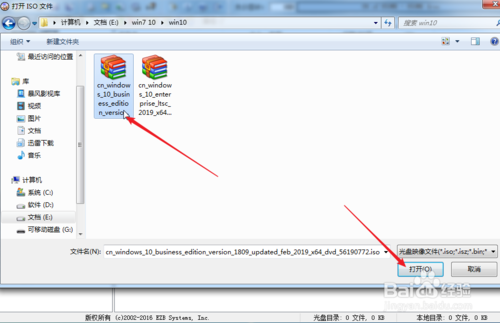
4、返回UltraISO主界面后,点击菜单栏上的“启动”,选择“写入硬盘映像”。
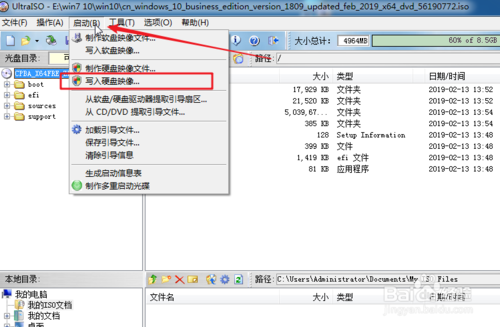
5、确保“硬盘驱动器”中是U盘的型号,然后点击“写入”。
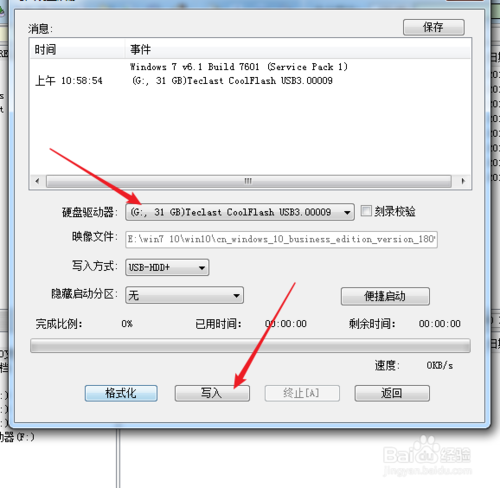
6、弹出提醒窗口,点击“是”。
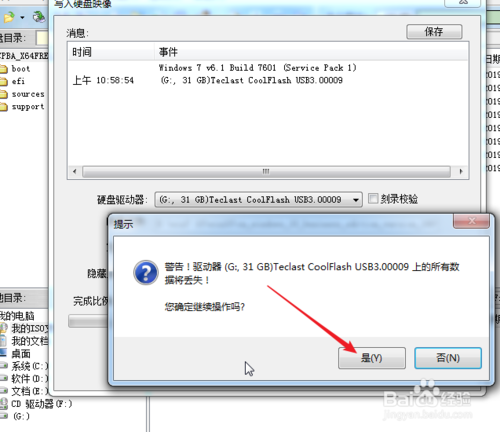
7、最先写入操作,守候完成比例完成。
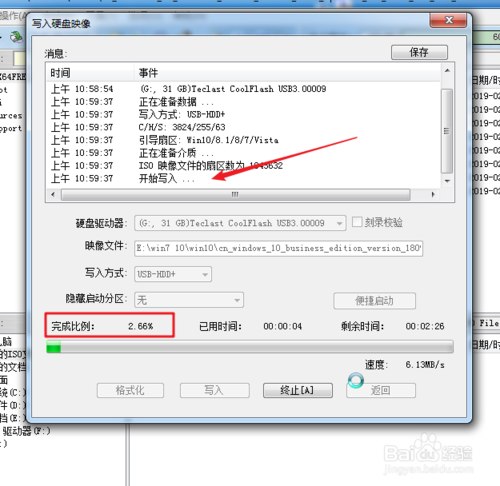
8、新闻窗口提醒“刻录乐成”后,点击“返回”。完成windows10系统U盘启动盘 制作。
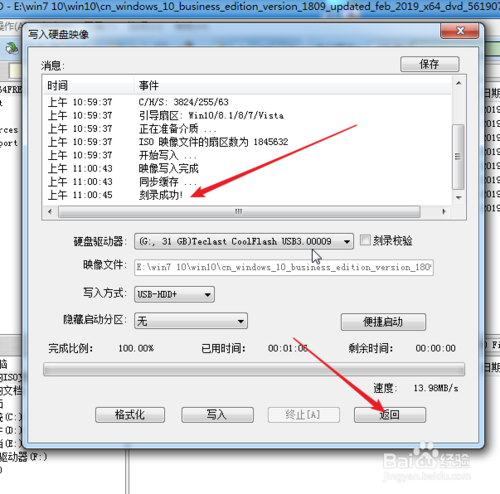
步骤2:安装纯净Windows10原版系统
1、使用上面制作好的U盘启动盘启动电脑,就会进入到Windows安装程序界面,点击“下一步”。
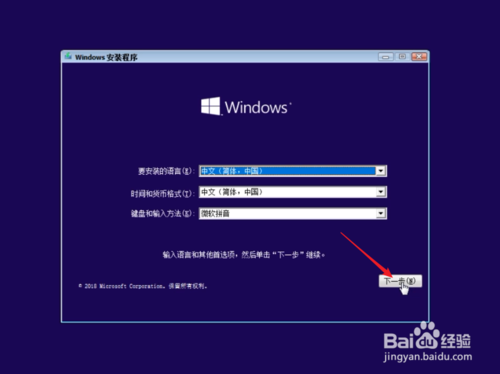
2、点击“现在安装”。
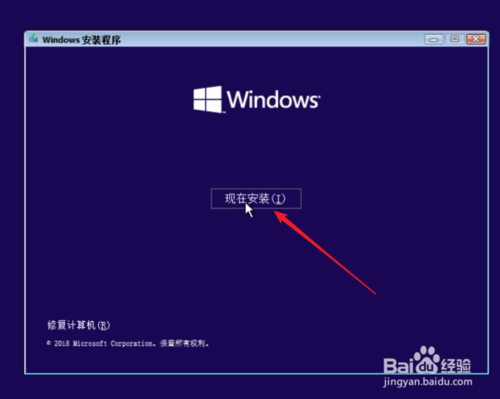
3、选择一个操作系统,点击“下一步”。这里选择的是“Windows10 专业版”。
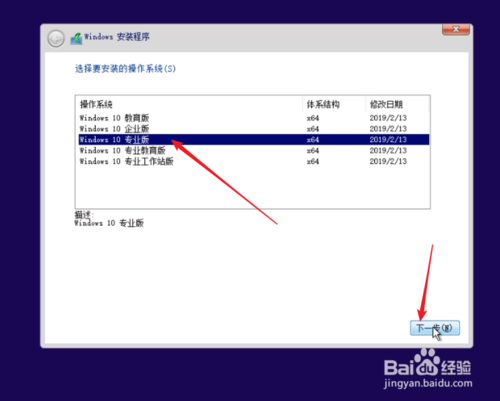
4、接受允许后,点击“下一步”。
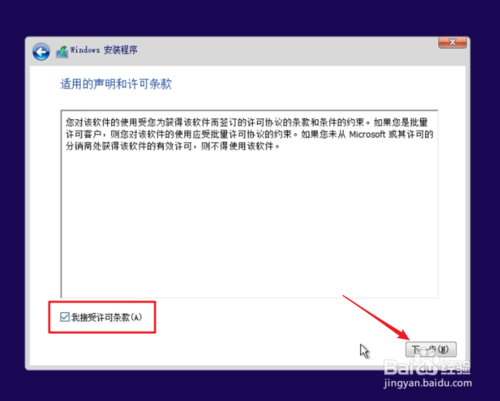
5、点击选择“自界说:仅安装windows(高级)”。
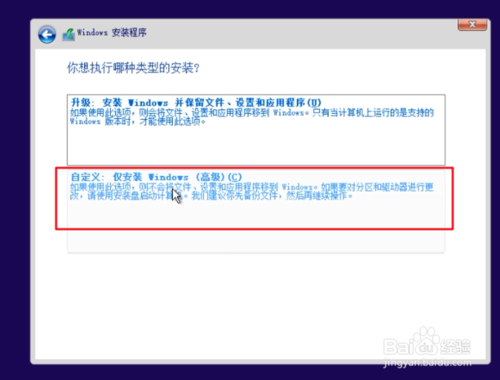
6、选择“驱动器0”,点击下面的“新建”,对硬盘进入分区。如是有分区的硬盘就跳过这一步。
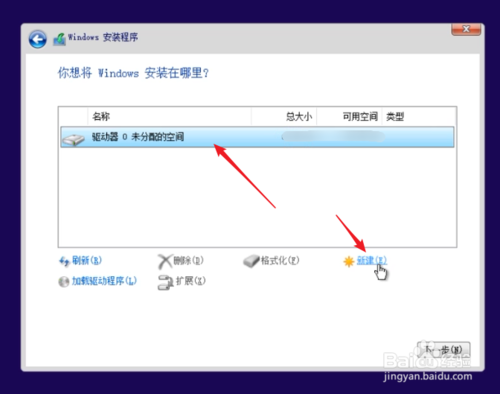
7、分好区后,选摘要安装系统的分区,点击下面的“花样化”,弹出提醒窗口后点击“确定”。

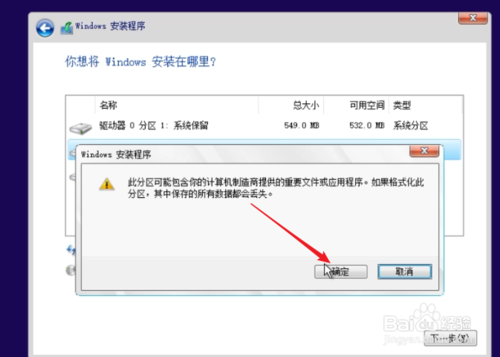
8、花样化完成后,点击“下一步”,最先安装Windows。
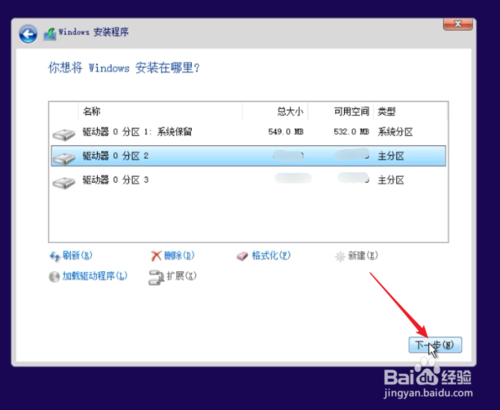
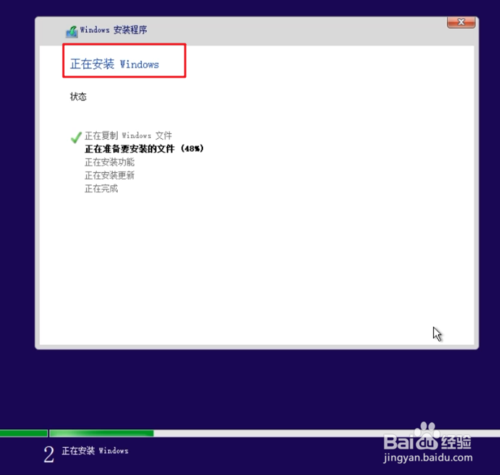
9、提醒重启,可以点击“立刻重启”。
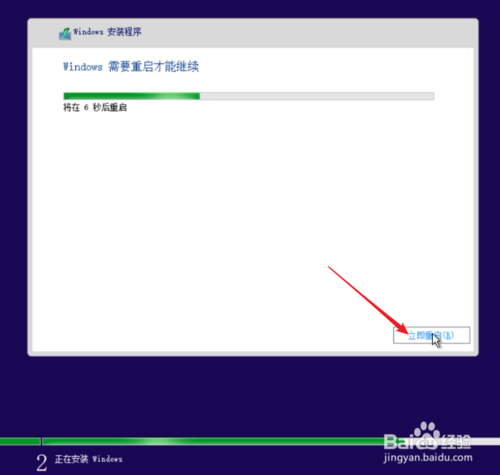
10、重启后,来到小娜语音教程,如不需要语音,点击左下角小麦克风图标。
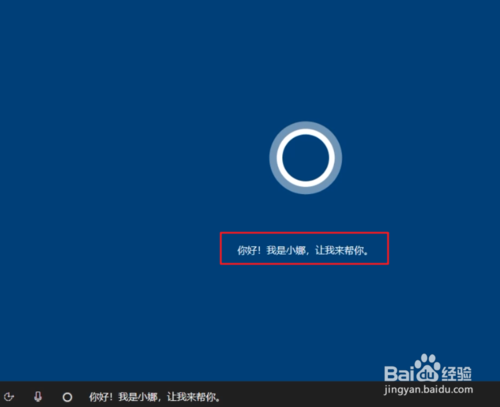
1
1、随后进入区域设置,默认“中国”,点击“是”。
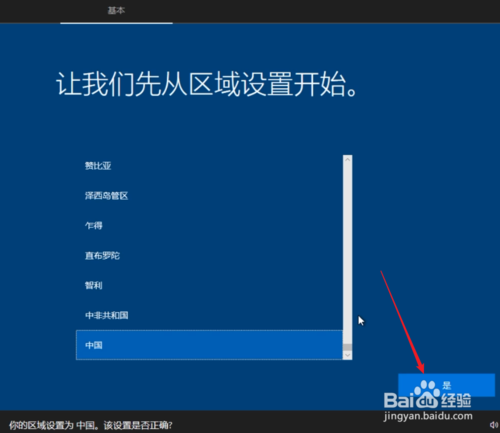
1
2、选择一种键盘结构,点击“是”。
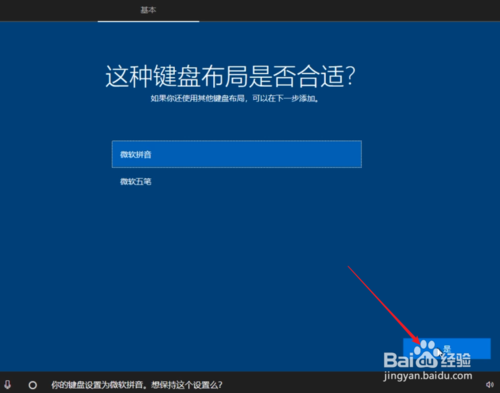
1
3、第二种键盘结构,选择“跳过”。
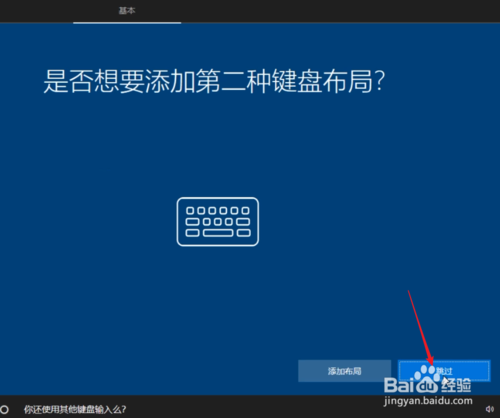
1
4、来到网络设置界面,这里的网线没有毗邻电脑,以是点击“现在跳过”。
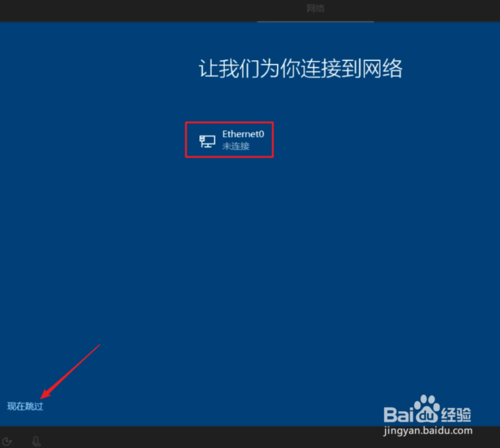
1
5、点击“否”继续。
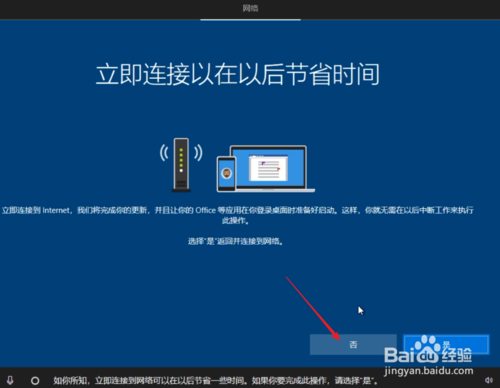
1
6、来到帐户设置界面,输入一个用户名,点击“下一步”。
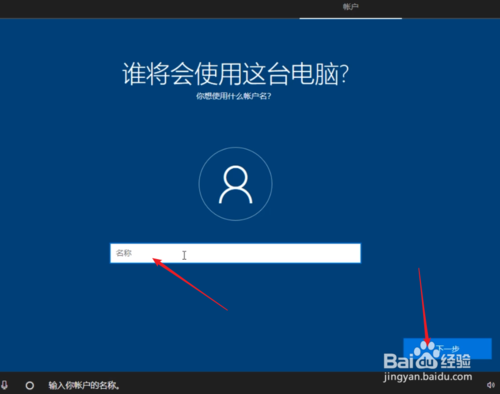
1
7、输入两次密码,点击“下一步”继续。

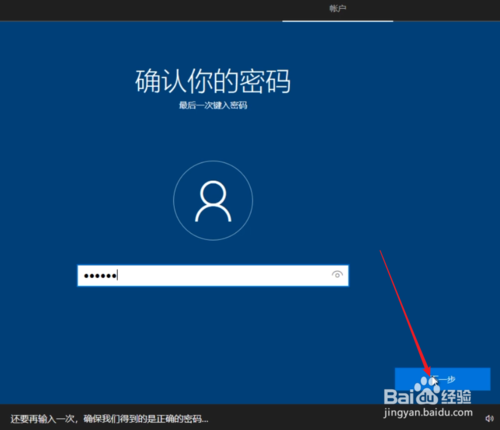
1
8、选择三个问题并输入三个谜底后,点击“下一步”。
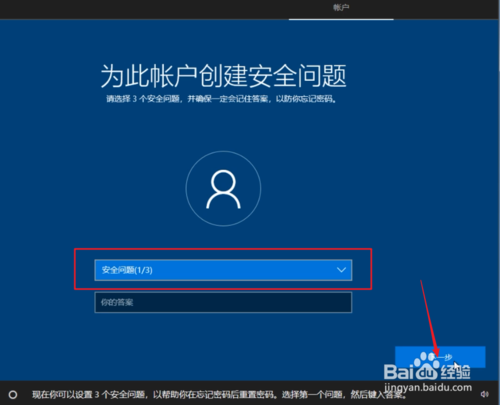
1
9、凭证需要选择,这里选择“拒绝”继续。
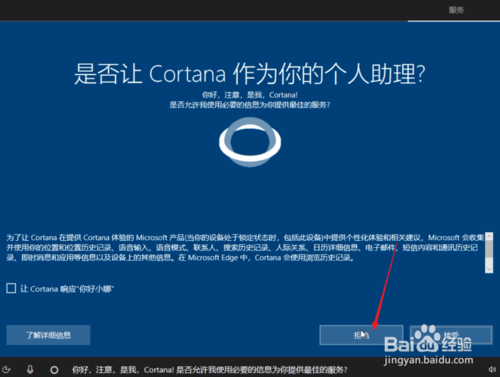
20
凭证需要选择,这里选择“否”继续。
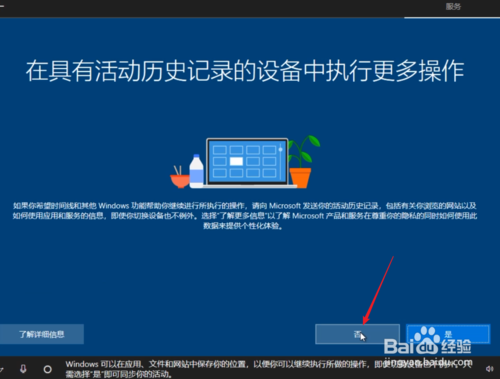
2、1、来到隐私设置,凭证需要选择,这里全选“否”,再点击“接受”继续。

2
2、进入守候设置完成。
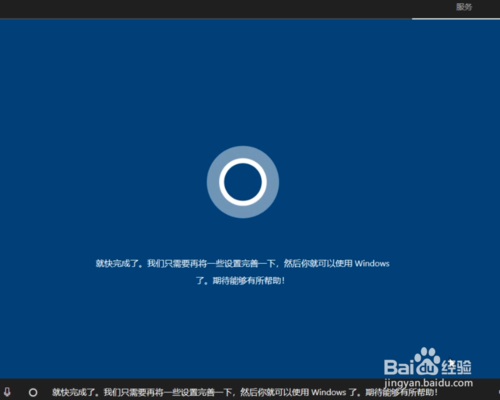
2
3、完成设置后,系统便进入到桌面。

2
4、这样,纯净Windows10原版系统安装教程便完成了。
总结
1、1、使用UltraISO工具软件制作U盘Windows10原版系统启动盘。
2、使用制作了的U盘启动盘启动电脑。
3、进入windows10原版安装流程。
4、凭证安装提醒完成windows10设置。
5、完成设置后,便会进入桌面,完成windows10原版安装。
以上就是纯净Windows10原版系统U盘制作和安装方式的所有内容了,快快珍藏ie浏览器教程网获得更多热门软件资讯吧!
小编的工作就是不停的整理软件的帮助文章,要截图,要看文章是否正确,有时候都不想管对不对了,所以如何你喜欢的话就直接收藏吧







