Premiere给视频添加片尾字幕详细步骤先容
2021-08-30 22:14 193人浏览 0 条评论
这里小编为大家整理了游戏 软件 以及操作系统相关的指导文章,希望能够帮到你
想要为视频添加片尾字幕,你们知道使用Premiere软件怎么操作的吗?以下这篇教程就为列位带来了Premiere给视频添加片尾字幕的详细步骤先容。

我们需要打开Premiere软件,新建项目,若有之前编辑好的项目文件则直接打开。

这里用到的是我之前已经做好的一部门素材,我们大致游览一遍,检查一下有没有啥么差错。
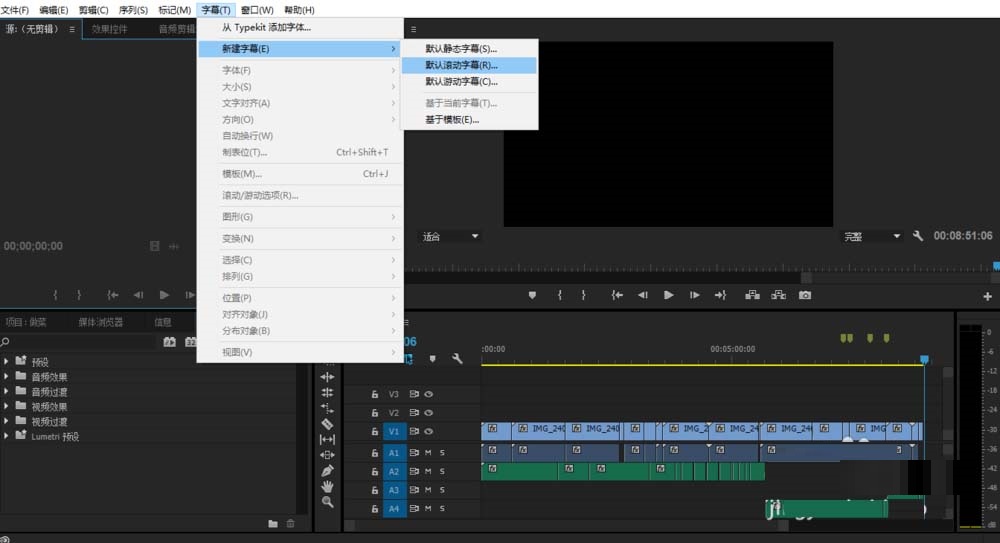
然后选择顶部“字幕”按钮,再依次点击“新建字幕”——“默认转动字幕”,在弹出的选项框中点击确认。


接着我们便进入到了转动字幕的编辑区了,点击左边工具栏的“T”此时鼠标酿成“I”型,示意可以输入字符了。

再将要输入的文本根据自己想要的名堂依次输入,完毕后可以从右边属性栏中调治字体的种种样式。


做完以上事情后,我们直接点击关闭按钮,关闭字幕编辑区,此时我们再从左下角“项目”中找到“字幕1”
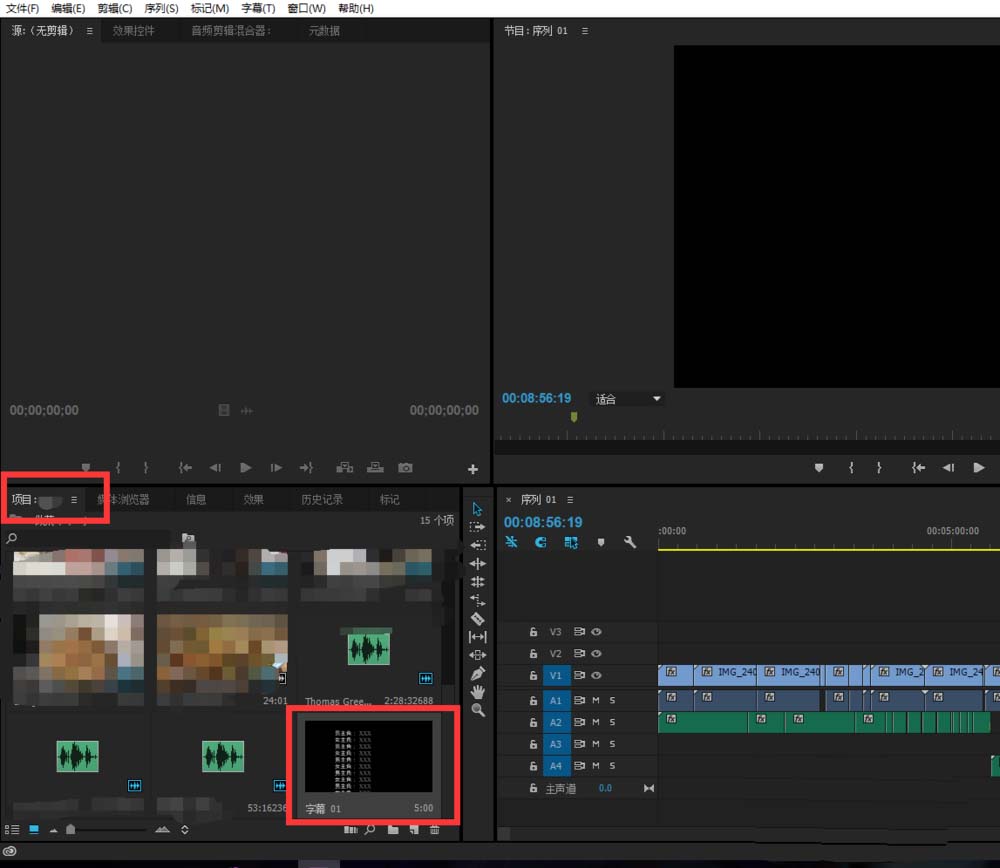
最后我们直接将他拖入到我们的视频末尾,拖动他的素材是非来控制他转动的速率。这样我们就完成片尾的制作。
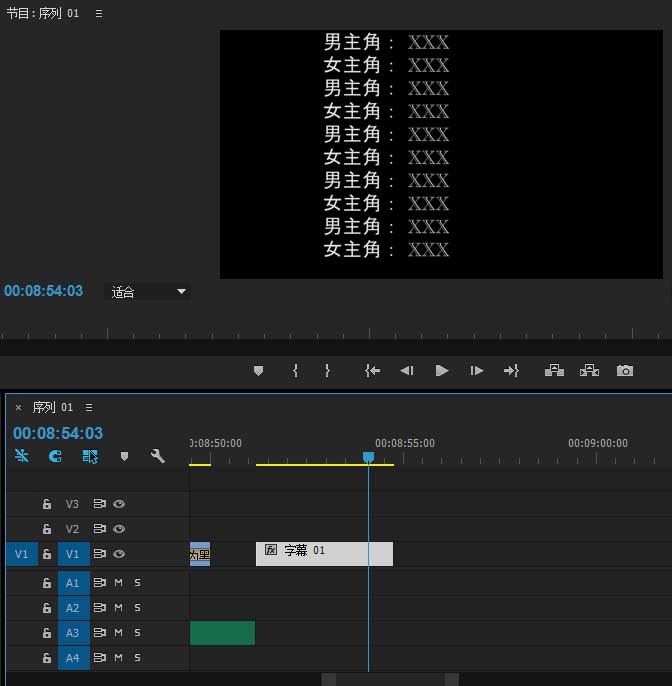
凭证上文解说的Premiere给视频添加片尾字幕的详细步骤先容,你们是不是都学会了呀!
有的时候我们在使用app的时候,有很多想法,这些想法不知道是否能实现,所以就要参考各种网上的教程,小编整理的软件教程,都是大家经常搜索的问题,所以如果喜欢这个Premiere给视频添加片尾字幕详细步骤介绍文章的话,那就赶紧收藏网址哦
相关资讯
留言评论
系统推荐







