win7电脑中打开ahci模式详细操作流程
小编的IE指导类网站,发现光做一个浏览器的帮助文章,不能满足众多的用户的要求,所以也在不停的整理一些和软件相关的知识,比如游戏 电脑常用的软件,以及windows等帮助文章。
你们知道win7电脑中有个ahci模式吗?怎么打开的呢?下文就为你们带来了win7电脑中打开ahci模式的详细操作流程。
1、点击最先菜单中的运行,或者按下Win+R,在打开的运行中,输入regedit,然后点击确定按钮即可打开注册表编辑器。
2、打开注册表编辑器之后,进入“HKEY_LOCAL_MACHINESystemCurrentControlSetServicesMsahci”键值。在右边窗口中双击名称为“Start”的项目,会弹出一个对话框,将默认的参数由3更改为0。点击“确定”而且保留之后,重新启动电脑。如图所示:

3、重启电脑之后,延续按DEL,进入BIOS,在“Integrated Peripherals”页面中,将“SATA RAID/AHCI Mode”更改为“AHCI”(差异BIOS选项名称会有细微差异)。如图所示:

4、将“SATA RAID/AHCI Mode”更改为“AHCI”保留重启,进入系统后系统会自动安装AHCI 的驱动程序。安装好后系统会要求再次重启,重启之后,硬盘的AHCI模式就打开了。
5、实测效果:Win7开启AHCI模式后,在举行大文件拷贝时,速率由原来的60MB/S提升到了71MB/S ,性能提升约20%。硬盘在Win7 中的系统评分中,也由最先的5.9分提升到了6.5分。由此可见Win7打开AHCI硬盘模式后,效果是不错的。
6、这时再到设置治理器中查看IED ATA/ATAPI控制器显示状态,已经认出主板AHCI驱动,而不是IDE模式了。如图所示:
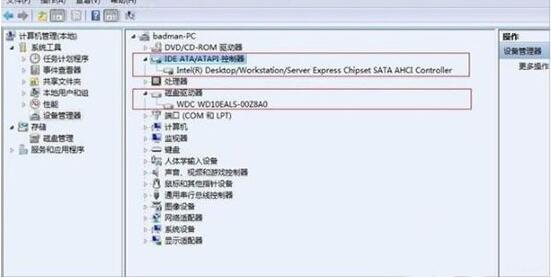
根据上文解说的win7电脑中打开ahci模式的详细操作流程,你们是不是都明晰了呀!
手机越来在日常的生活中离不开,各种机型各种配置,都会出现很多一时间无法解释的事情,所以这里整理很多关于手机的教程







