使用WPS绘画出烟斗图形详细操作步骤
小编的IE指导类网站,发现光做一个浏览器的帮助文章,不能满足众多的用户的要求,所以也在不停的整理一些和软件相关的知识,比如游戏 电脑常用的软件,以及windows等帮助文章。
近几日有一些用户问小编使用WPS这款软件,怎样绘画出烟斗图形?下文就为你们分享了使用WPS绘画出烟斗图形的详细操作步骤。

1、在新建的文档中,使用【插入】【形状】【同心圆】,先在空缺处画出一个【同心圆】,作为烟斗的烟口部门。如下图。
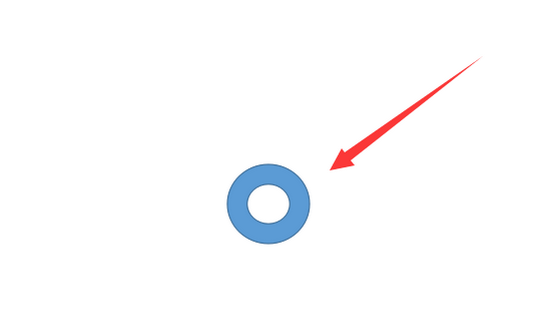
2、设置烟口的巨细和角度。在图形上点击右键——其他结构选项——巨细,在下面的【高度】中设置1.5,【宽度】设置1.9,【旋转】角度设置为322度。设置好后如下图。
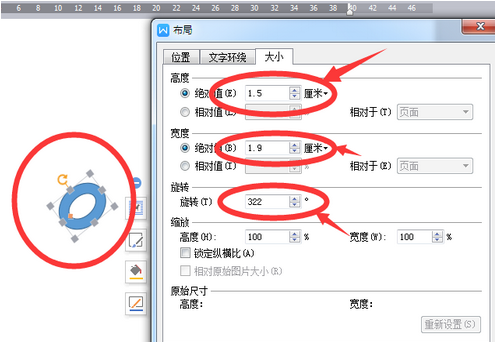
3、画烟斗部门。我们使用插入——形状中的【圆形】画出一个圆形,然后设置巨细,【高度】设置为2.1,【宽度】设置为1.9,【旋转】角度设置为322度。设置好后如下图。
4、对烟斗部门举行微调。先将设置好的烟斗放置到如下图的位置,这时我们看到,烟斗泛起在了烟口的上方,这时我们需要在烟斗上点击鼠标右键,在弹出的快捷菜单中,选择【置于底层】——【下移一层】将烟斗调整到烟口的图层下方,如下图。
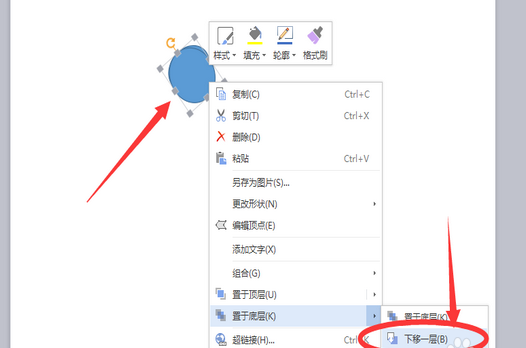
5、继续在烟斗上点击鼠标右键,在快捷菜单中选择【编辑极点】,这时会在烟斗的四个偏向上泛起一个小黑点,我们可以通过拖动这些小黑点,来对这个烟斗举行调整,调整到与烟头想切合的样子即可,如下图。
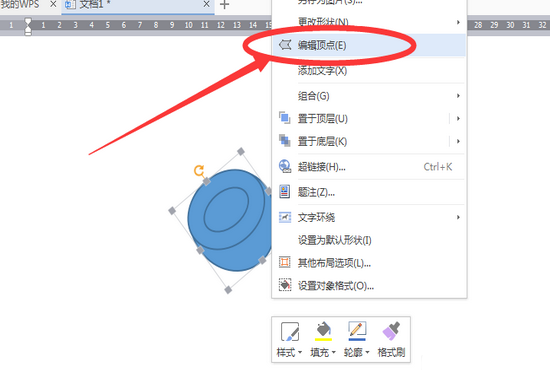
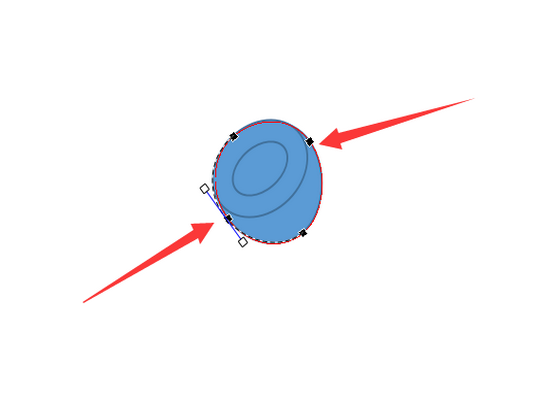
6、画烟嘴。我们使用的是形状中的【矩形】——【圆角矩形】,画好后,设置巨细:【高度】设置0.8,【宽度】设置4.6,【旋转】角度设置为322度。设置好后如下图。
7、烟嘴微调。将烟嘴放置到如下图的位置之后,我们需要将烟嘴调整到下宽上窄的样子。设置方式,同样为【编辑极点】。通过拖动上方和下方的黑点对图形举行调整,如下图。
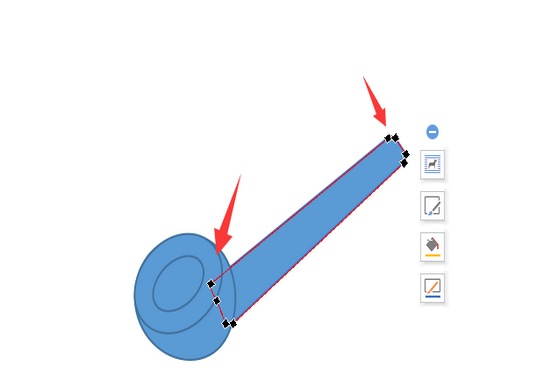
8、在烟嘴的上半部门,通过插入——形状——线条,画出一个烟嘴与过滤嘴之间的分界线,如下图。颜色与外边的线条颜色一样即可。
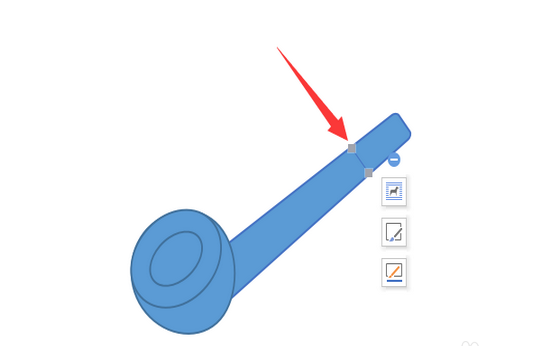
9、整个画,画好的效果如下。
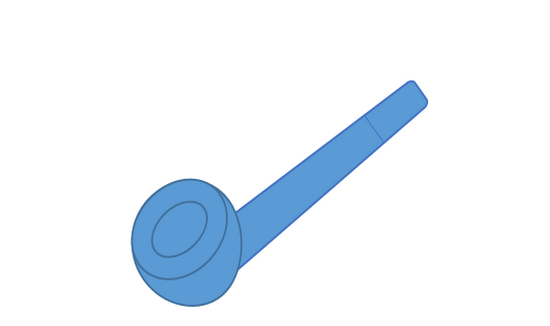
凭证上文为你们出现的使用WPS绘画出烟斗图形的详细操作步骤,你们是不是都明了了呢?
手机越来在日常的生活中离不开,各种机型各种配置,都会出现很多一时间无法解释的事情,所以这里整理很多关于手机的教程







