IE8浏览器新窗口打开默认方式怎么设置?设置新窗口打开默认方式的方法讲解
IE问题解决办法文章由小编整理发出,内容真实有效,欢迎提出您的意见IE系列文章由小编在互联网中整理并且发出,内容保障真实健康.
很多小伙伴们都不熟悉IE8浏览器新窗口打开默认方式怎么设置?接下来小编带来设置新窗口打开默认方式的方法讲解。
1、打开浏览器,找到并点击“帮助”图标,在弹出的窗口中点击“关于Internet Explorer(A)”即可。下图是IE8的执行情况:
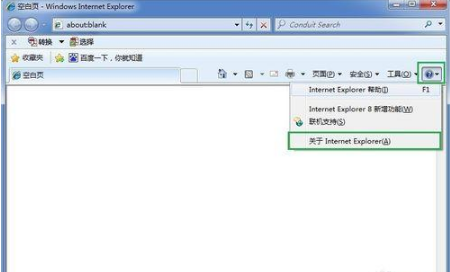
设置IE8新页面的默认打开方式
打开IE8浏览器,其主页面如下图所示:
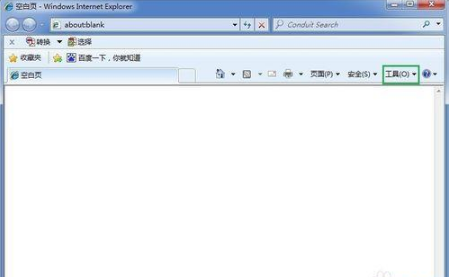
点击主页面中的“工具”,软件将弹出一个下拉菜单,如下图所示:
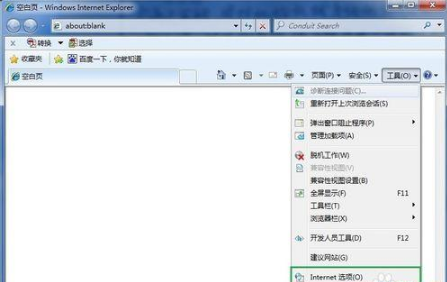
点击“工具”下拉菜单中的“Internet选项(O)”,软件将弹出“Internet选项”对话框,点击该对话框中的“常规”图标,你将看到如下图所示的界面:
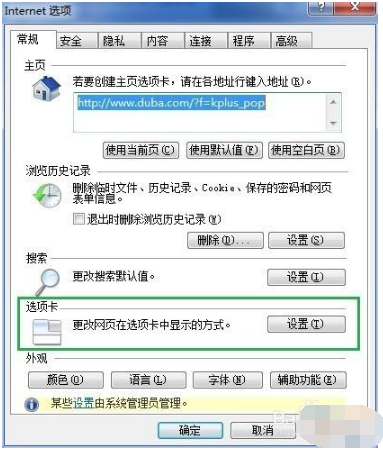
点击“Internet选项”对话框中的选项卡对应的“设置”按钮,软件将弹出“选项卡浏览设置”窗口,如下图所示:
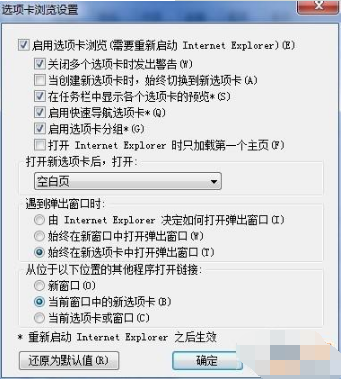
在“选项卡浏览设置”窗口中根据需要勾选“遇到弹出窗口时”的三个子项的任意一项以及“从位于以下位置的其他程序打开链接” 的三个子项的任意一项,然后点击“确定”即可完成新页面的默认打开方式的设置,如下图所示:
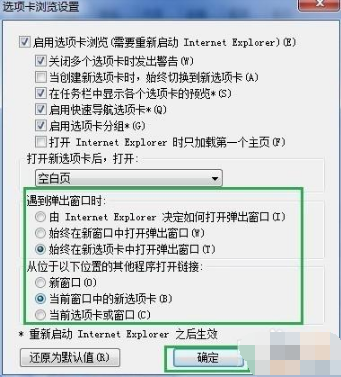
注意事项
这里是正对IE8的情况而言,其他版本的设置方法可能不一样
IE动态相关攻略推荐:
Windows7系统下IE9怎么降级返回IE8?降级返回IE8的操作步骤一览
怎么拒绝修改IE首页?拒绝修改IE首页的方法介绍
如何清空IE缓存提高网站访问速度?清空IE缓存提高网站访问速度的方法介绍
以上就是iefans网小编为大家带来的设置新窗口打开默认方式的方法讲解,喜欢的小伙伴们请大家继续关注IE浏览器中文网。
还有更多的IE类办法指南,需要用户多多的发掘,可以在搜索框进行搜索查找,如果您觉得文章解决不了您的问题,可以加入QQ群,帮您解决问题。








发表回复
要发表评论,您必须先登录。