Edge浏览器怎么保存网页 保存网页方法介绍
IE问题解决办法文章由小编整理发出,内容真实有效,欢迎提出您的意见IE系列文章由小编在互联网中整理并且发出,内容保障真实健康.
保存网页几乎是浏览器必备的基本功能,但是Edge浏览器似乎并没有提供保存网页的功能,我们把它简洁的工具栏来回都浏览器几遍还是没有保存网页的功能,那Win10系统自带的Edge浏览器怎么保存网页呢?
最为简单的方法就是使用打印功能,当然我们不是要真的将网页打印出来,而是利用WIN10系统自带的虚拟打印机,打印出PDF或者XPS文件的方式保存,
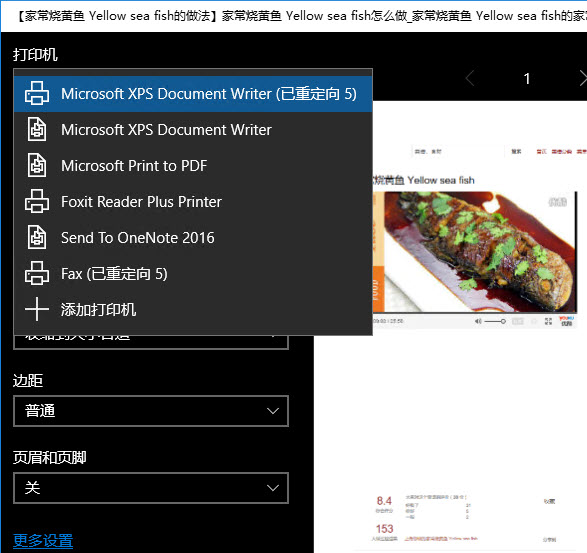
如上图所示,可以选择Microsoft XPS Document Writer或者Microsoft Pint to PDF之类的虚拟打印机,保存为XPS或者PDF的方式保存文件。
第二个方法就是使用内置的IE浏览器保存网页,尽管WIN10系统内置了全新改变的Edge浏览器,但是为了保持与以往技术的兼容性,还是保留了IE浏览器,只要我们使用IE浏览器打开网页,然后按下Ctrl+S快捷键,即可将网页保存下来。
Edge浏览器相关攻略推荐:
Edge浏览器兼容性怎么设置 兼容性设置方式一览
Edge浏览器插件怎么安装 插件安装方法一览
Edge浏览器怎么卸载 卸载方法一览
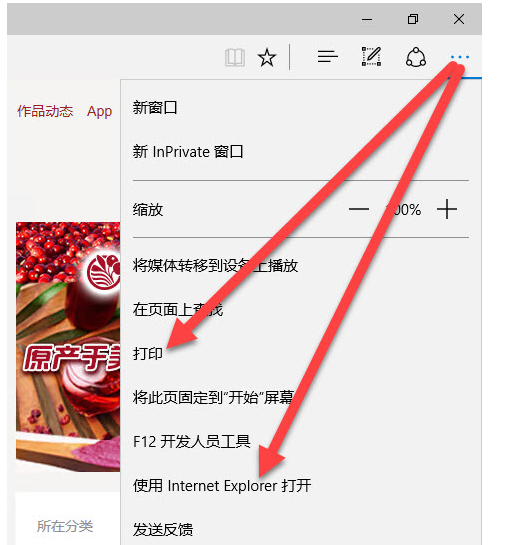
还有第三个方法可以使用Edge浏览器直接保存网页,那就是安装Edge浏览器扩展程序,在上图最下面,有 扩展 按钮,点击该按钮,然后从应用商店获取扩展,然后搜索“Save HTML in Edge”,
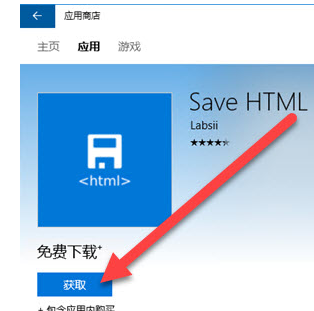
安装完成之后,我们会发现Edge浏览器的工具栏没有增加任何工具,那怎么办呢?
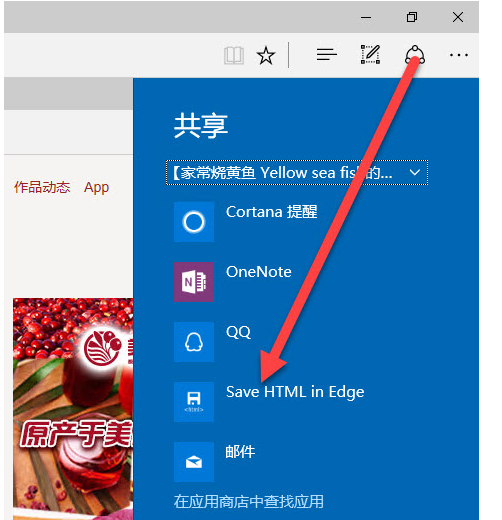
如上图所示,点击Edge浏览器共享按钮,会出现蓝色的下拉菜单,在这个下拉菜单里会出现Save HTML in Edge按钮,点击之后没有任何提示,就已经将网页保存至:C:/Users/(电脑用户名)/Downloads/Labsii.SaveHTMLinEdge目录里啦,这个方法应该是Edge浏览器最简单的保存网页的方法咯。
以上就是IEfans小编为大家带来的Edge浏览器保存网页方法介绍,更多软件教程敬请关注
还有更多的IE类办法指南,需要用户多多的发掘,可以在搜索框进行搜索查找,如果您觉得文章解决不了您的问题,可以加入QQ群,帮您解决问题。








发表回复
要发表评论,您必须先登录。