Win7系统浏览网页提示已经阻止此站点用不安全方式使用ActiveX控件如何解决?解决网页提示已经阻止此站点用不安全方式使用ActiveX控件的方法说明
IE问题解决办法文章由小编整理发出,内容真实有效,欢迎提出您的意见IE系列文章由小编在互联网中整理并且发出,内容保障真实健康.
Win7系统浏览网页提示已经阻止此站点用不安全方式使用ActiveX控件如何解决很多小伙伴们都不知道,接下来小编带来解决网页提示已经阻止此站点用不安全方式使用ActiveX控件的方法说明。希望可以帮助到大家。
1、在打开的IE浏览器中选择 选项--Internet 选项;
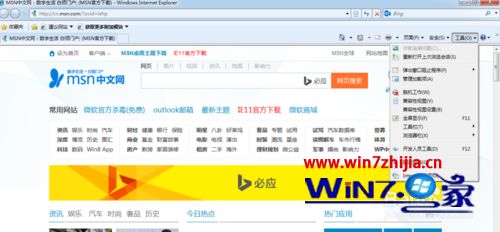
2、在Internet选项窗口中选择 "安全"在窗口的下面会有“自定义级别”点击进入“安全设置-Internet区域”拖动窗口的滚动条,找到ActiveX 控件和插件处继续向下移动找到“下载未签名的ActiveX控件”选项,将其选择“提示”,会弹出警告窗口,在警告窗口选择“是”;返回点击确定。如下图所示;
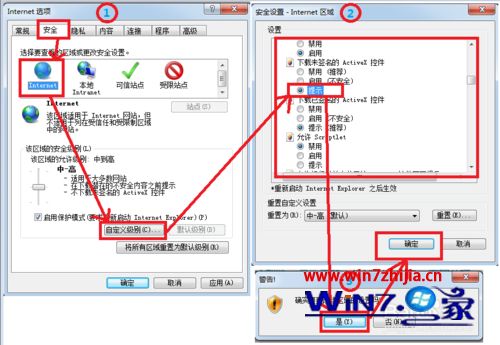
3、配置“本地Internet”在本地Internet中将所有的ActiveX选项启用,在将下面的“下载”内容中的“文件下载”、“文件下载提示”启用。操作方法继续上一步的操作,在还没有关闭的Internet 选项窗口中设置,如下图所示;
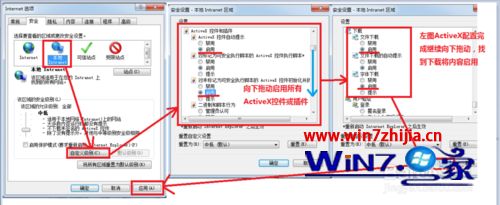
4、配置可信任站点级别,首先将所有区域重置为默认级别,如下图所示;

5、添加可信网站地址,点击站点--可信站点地址输入框--输入需要的地址,如果是https的地址直接点添加,如果不是请取消https选项。具体如下图;
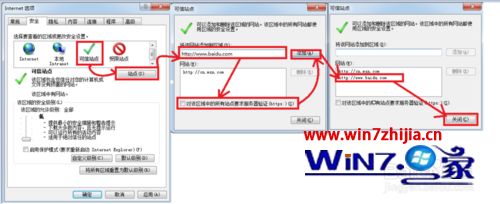
6、通过以上设置重启浏览器,再次尝试登录站点测试是否成功,如不成功请根据本文章地步骤内容将Internet 选项中的下载配置选项启用。
以上就是iefans网小编为大家带来的,喜欢的小伙伴们请大家继续关注IE浏览器中文网。
还有更多的IE类办法指南,需要用户多多的发掘,可以在搜索框进行搜索查找,如果您觉得文章解决不了您的问题,可以加入QQ群,帮您解决问题。








发表回复
要发表评论,您必须先登录。