如何解决ie浏览器打不开?解决ie浏览器打不开的方法说明
IE问题解决办法文章由小编整理发出,内容真实有效,欢迎提出您的意见IE系列文章由小编在互联网中整理并且发出,内容保障真实健康.
如何解决ie浏览器打不开很多小伙伴们都不熟悉,我们在使用ie浏览器的时候,会遇到ie浏览器打不开的情况,遇到这种情况怎么解决呢?下面是小编整理解决ie浏览器打不开的方法说明,希望可以帮助到大家。
以下是ie打不开的详细解决教程:
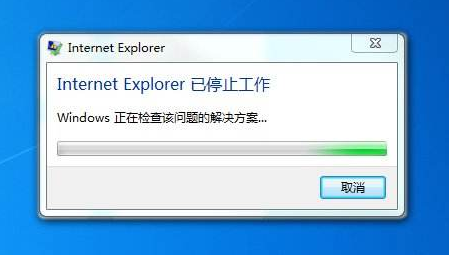
ie浏览器打不开示例1
1、打开控制面板,选择“网络和Internet选项”,在Internt选项下面选择“管理浏览器加载项”,下图所示:
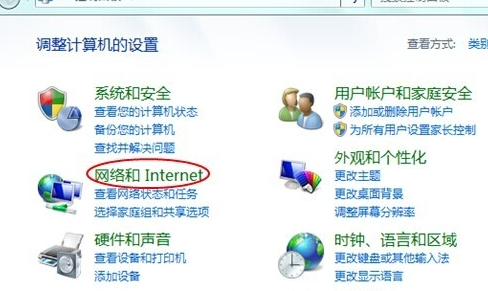
ie打不开示例2
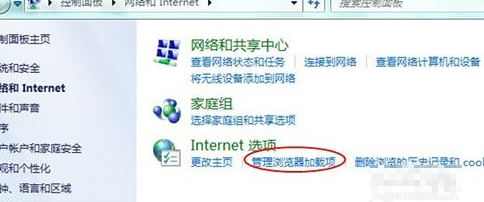
ie示例3
2、然后internet选项中,点击右上角的“高级”选项卡,浏览器的重置按钮在这里。
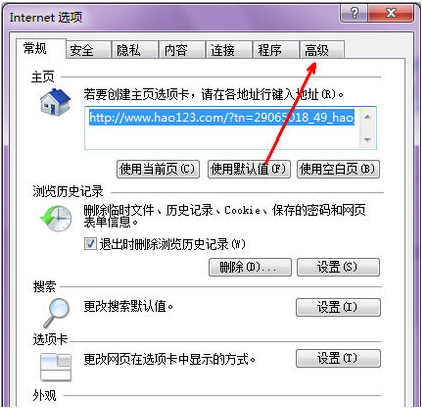
ie打不开示例4
3、切换到此选项卡后,下面有一个“重置”按钮,如图所示,我们点击一此此按钮。
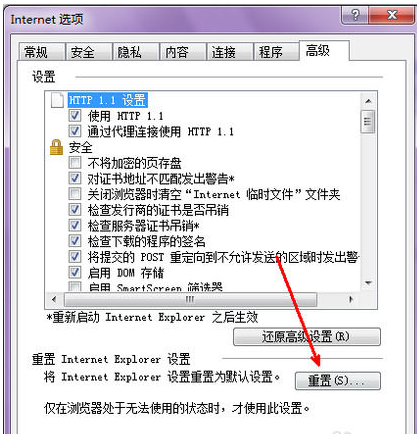
ie浏览器示例5
4、现在出现一个选项,是不是要把所有浏览器中所保存的密码缓存等信息一并删除,我们可以选定,以确保重置的准确性。点击开始重置按钮。
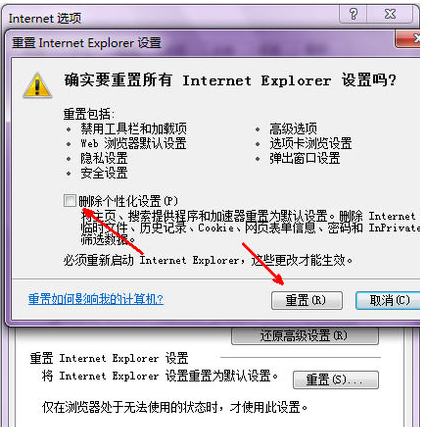
ie示例6
5、现在软件开始重置这些常用的设置了,等待重置完成,点击关闭按钮退出设置选项。

ie浏览器示例7
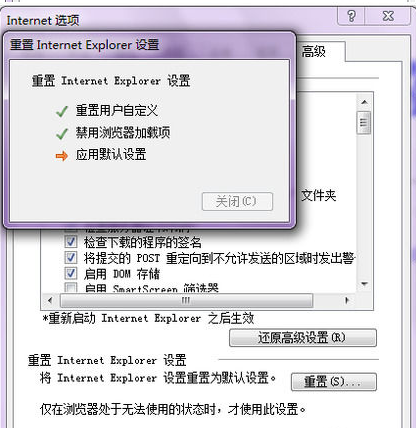
ie浏览器打不开示例8
6、现在有一个提示说要重启浏览器才能完成重置,点击确定,然后关闭浏览器,再次打开,问题就会解决了。
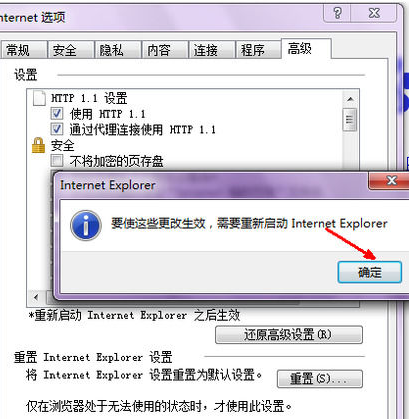
ie浏览器示例9
7、如果问题比较严重了,通过这种重置的方法并不能使浏览器恢复正常,那就得“还原高级设置”,还原高级设置后相当于ie浏览器重新安装了一遍,这样不管是什么样的问题都可以解决,使浏览器回到最初的状态。

ie浏览器打不开示例10
以上就是iefans网小编为大家带来的解决ie浏览器打不开的方法说明,喜欢的小伙伴们请大家继续关注IE浏览器中文网。
还有更多的IE类办法指南,需要用户多多的发掘,可以在搜索框进行搜索查找,如果您觉得文章解决不了您的问题,可以加入QQ群,帮您解决问题。








发表回复
要发表评论,您必须先登录。