正式版Win10系统有没有IE浏览器启用方法?IE浏览器启用方法讲解
2019-09-16 10:32 593人浏览 0 条评论
IE问题解决办法文章由小编整理发出,内容真实有效,欢迎提出您的意见IE系列文章由小编在互联网中整理并且发出,内容保障真实健康.
正式版Win10系统有没有IE浏览器启用方法很多小伙伴都不清楚,接下来小编为大家带来IE浏览器启用方法讲解。希望可以帮助到大家。
1、在win10桌面中找到“这台电脑”图标并右键菜单选择“属性”选项;如图:

2、通过这台电脑属性进入系统界面并选择“控制面板主页”;如图
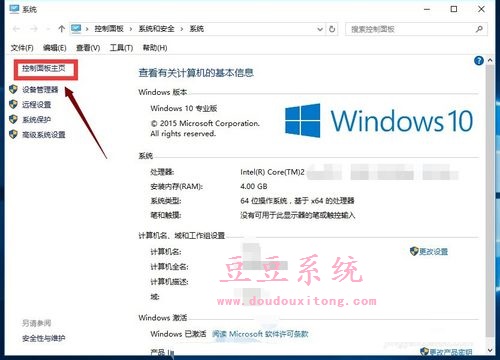
3、在控制面板界面中点击进入“程序”;如图:
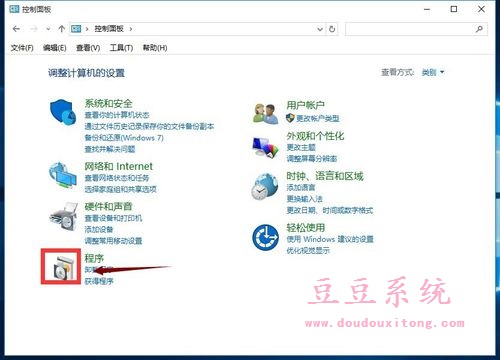
4、进入程序界面中点击“启用或关闭windows功能”选项;如图:
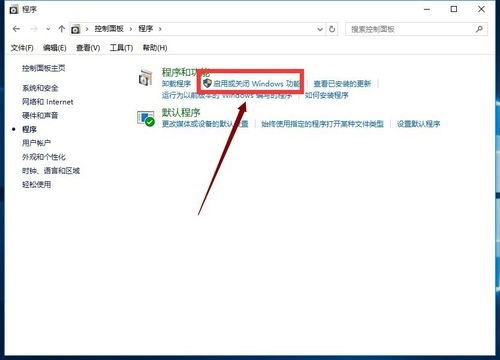
5、此时也会跳出“windows功能”窗口,并在列表中勾选“Internet Explorer 11”IE浏览器,然后点击“确定”按钮即可,如下图所示。
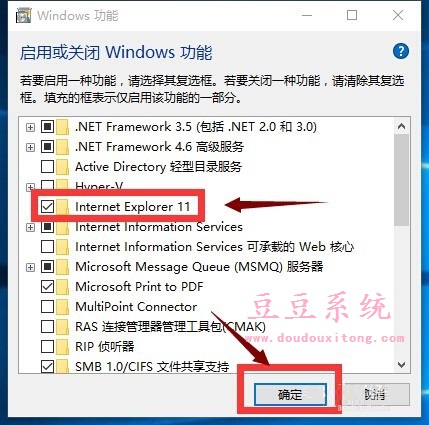
6、以上勾选后系统也会跳出如下图所示的正在应用所做的更改;
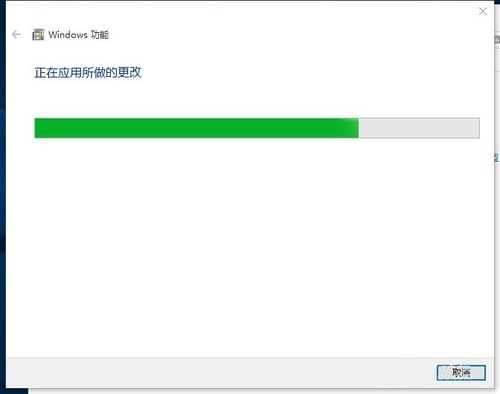
7、完成后会显示“windows已完成请求的更改”界面,需要用户重启电脑才能够完成生效。
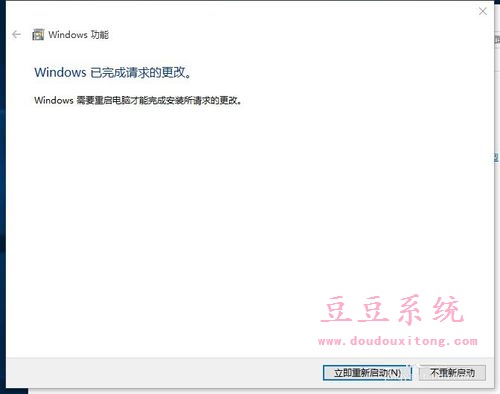
按照教程来勾选添加IE浏览器后,win10没有IE浏览器的问题也就轻松的启用添加到桌面中了,如果你比较习惯使用IE浏览器而找不到IE时可以按照教程的方式来添加。
以上就是iefans网小编为大家带来的IE浏览器启用方法讲解,喜欢的小伙伴们请大家继续关注IE浏览器中文网。
还有更多的IE类办法指南,需要用户多多的发掘,可以在搜索框进行搜索查找,如果您觉得文章解决不了您的问题,可以加入QQ群,帮您解决问题。
相关资讯
留言评论
系统推荐








发表回复
要发表评论,您必须先登录。